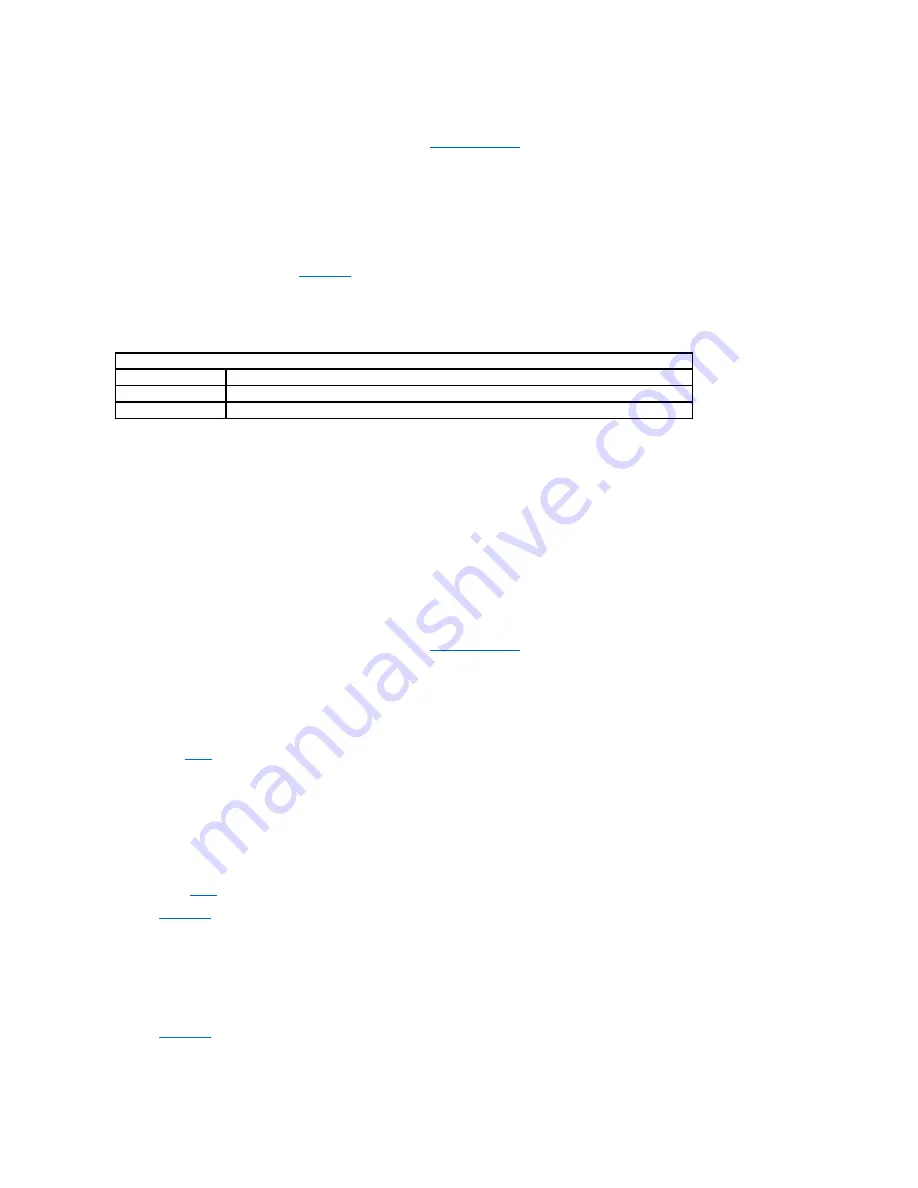
l
Swap the power cables between the computer and the monitor to see whether the problem symptoms change.
If the problem still exists after you complete the basic checks, fill out the
Diagnostics Checklist
as you perform the following steps:
1.
Turn off the computer and peripherals, and disconnect them from their electrical outlets.
2.
Wait approximately 30 seconds, and reconnect the computer and peripherals to their electrical outlets.
3.
Turn on the computer.
Does the power indicator on the front of the computer light up?
Yes
. The problem is resolved.
No
. The computer may be defective.
Contact Dell
for technical assistance.
Monitor Problems
The power indicator on the monitor communicates codes that can help you determine whether there is a problem. The following table lists the codes for the
monitor power indicator. For more information, see the documentation that came with your monitor.
Basic Checks:
l
Run the monitor self-test as instructed in the monitor user's guide.
l
Connect the monitor power cable directly to an electrical outlet to ensure that the monitor turns on. Do not connect it to a power protection device, UPS,
power strip, or extension cord.
l
Ensure that the monitor power cable is firmly connected, verifying that the power cable is adequately connected at the monitor and to the electrical
outlet.
l
Swap the power cables between the computer and the monitor to see whether the problem symptoms change.
l
If the monitor display is blank, the computer may be in suspended, or hibernate, state. Push and release the power button, move the mouse, or press a
key on the keyboard to bring the computer out of the suspended state.
l
Disconnect the monitor interface cable from the computer and check the cable connector for bent or broken pins. Check for damaged or frayed cables.
l
If the monitor interface cable is not damaged, ensure that it is firmly connected to the computer.
l
Adjust brightness and contrast settings on the monitor.
If the problem still exists after you complete the basic checks, fill out the
Diagnostics Checklist
as you perform the following steps:
1.
Turn off the computer, wait at least 30 seconds, and then turn the computer back on.
2.
Allow 1 minute for the computer to initialize its components, and then adjust the monitor's brightness and contrast controls.
Is the monitor readable?
Yes
. The problem is resolved.
No
. Go to
step 3
.
3.
Turn off nearby fans, lights, lamps, or other electrical devices.
Is the monitor readable?
Yes
. One or more of those devices was causing interference. The problem is resolved.
No
. Go to the next question.
Do you have another monitor that is working properly?
Yes
. Go to
step 4
.
No
.
Contact Dell
for technical assistance.
4.
Turn off the computer and the monitor, wait at least 30 seconds, and disconnect the monitor. Connect a different monitor to the computer and then
turn them on.
5.
Allow 1 minute for the computer to initialize its components, and then adjust the monitor's brightness and contrast controls.
Is the monitor readable?
Yes
. The original monitor is defective. The problem is resolved.
No
.
Contact Dell
for technical assistance.
Video Problems
Monitor Indicator Codes
Monitor Indicator Code Cause
Solid green
Power is on, and the monitor is receiving video input from the computer. The system is operating normally.
Solid yellow
Power is on, but the monitor is not receiving video input from the computer.
















































