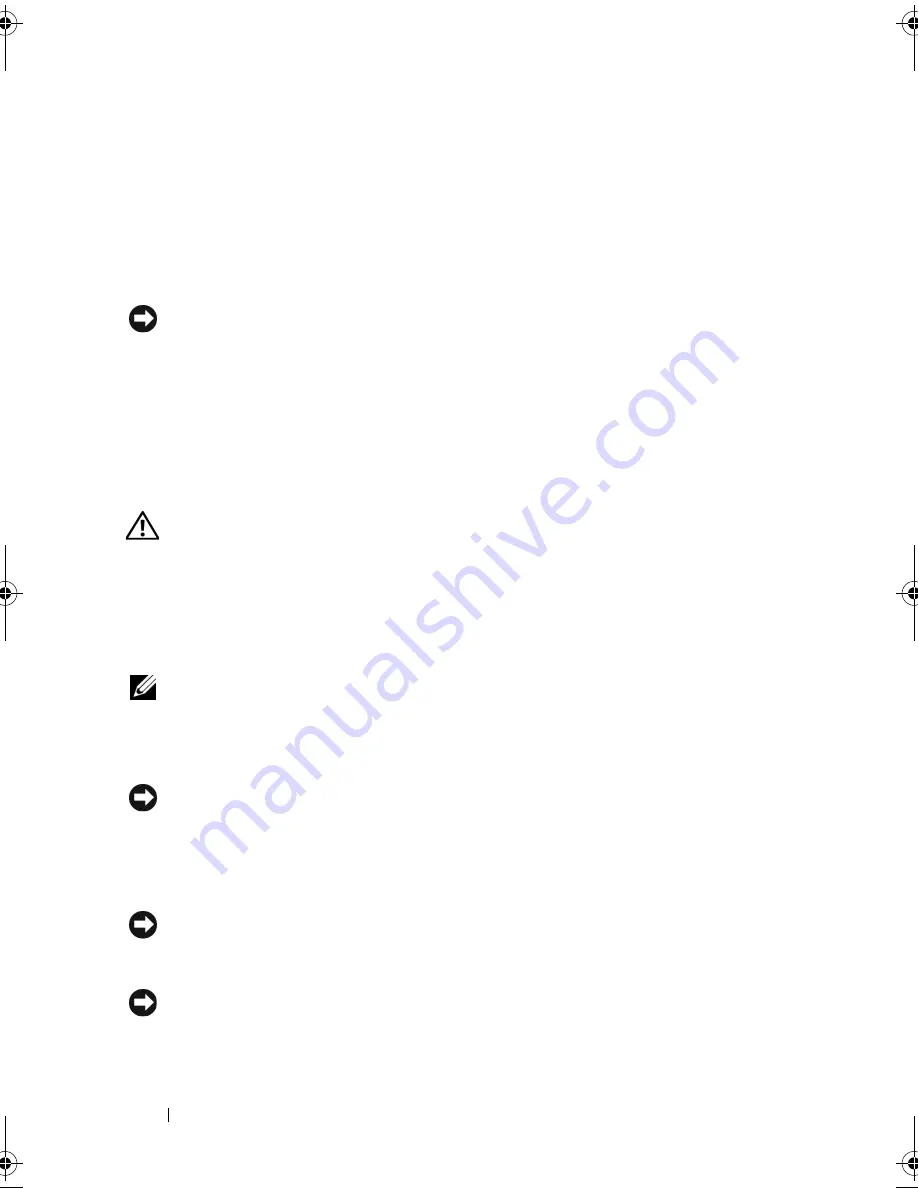
140
Adding and Replacing Parts
Replacing the Keyboard
1
Slide the keyboard cable connector into the slot until it clicks and pull
down on the plastic bar that secures the keyboard cable connector to the
system board.
2
Align the five tabs along the bottom of the keyboard and slide them under
the palm rest.
NOTICE:
The keycaps on the keyboard are fragile, easily dislodged, and time-
consuming to replace. Be careful when removing and handling the keyboard.
3
Replace the two M2.5 x 5-mm screws along the top of the keyboard.
4
Replace the hinge covers and the center control cover (see "Replacing the
Center Control Cover and Hinge Covers" on page 138).
Memory
CAUTION:
Before you begin any of the procedures in this section, follow the
safety instructions in the
Product Information Guide
.
You can increase your computer memory by installing memory modules on
the system board. See "Specifications" on page 161 for information on the
memory supported by your computer. Install only memory modules that are
intended for your computer.
NOTE:
Memory modules purchased from Dell are covered under your computer
warranty.
Your computer has two user-accessible SODIMM sockets that can be
accessed from the bottom of the computer.
NOTICE:
If you need to install memory modules in two connectors, install a
memory module in the connector labeled “DIMM1” before you install a module in
the connector labeled “DIMM2.”
Removing the Memory Module
NOTICE:
To avoid electrostatic discharge, ground yourself by using a wrist
grounding strap or by periodically touching an unpainted metal surface (such as a
connector on the back of the computer).
NOTICE:
If there is a memory module in DIMM 2, remove it prior to removing the
memory module from DIMM 1. Failure to do so could result in damaging both
memory modules.
book.book Page 140 Friday, November 30, 2007 11:28 AM
Summary of Contents for M1530 - XPS laptop. TUXEDO
Page 1: ...w w w d e l l c o m s u p p o r t d e l l c o m Dell XPS M1530 Owner s Manual Model PP28L ...
Page 18: ...18 Finding Information ...
Page 25: ...About Your Computer 25 About Your Computer Front View 3 4 15 2 5 14 12 9 8 7 16 10 13 1 6 11 ...
Page 38: ...38 About Your Computer ...
Page 52: ...52 Using a Battery ...
Page 70: ...70 Using Multimedia ...
Page 86: ...86 Setting Up and Using Networks ...
Page 130: ...130 Troubleshooting ...
Page 170: ...170 Specifications ...
Page 196: ...196 Glossary ...
Page 204: ...204 Index ...






























