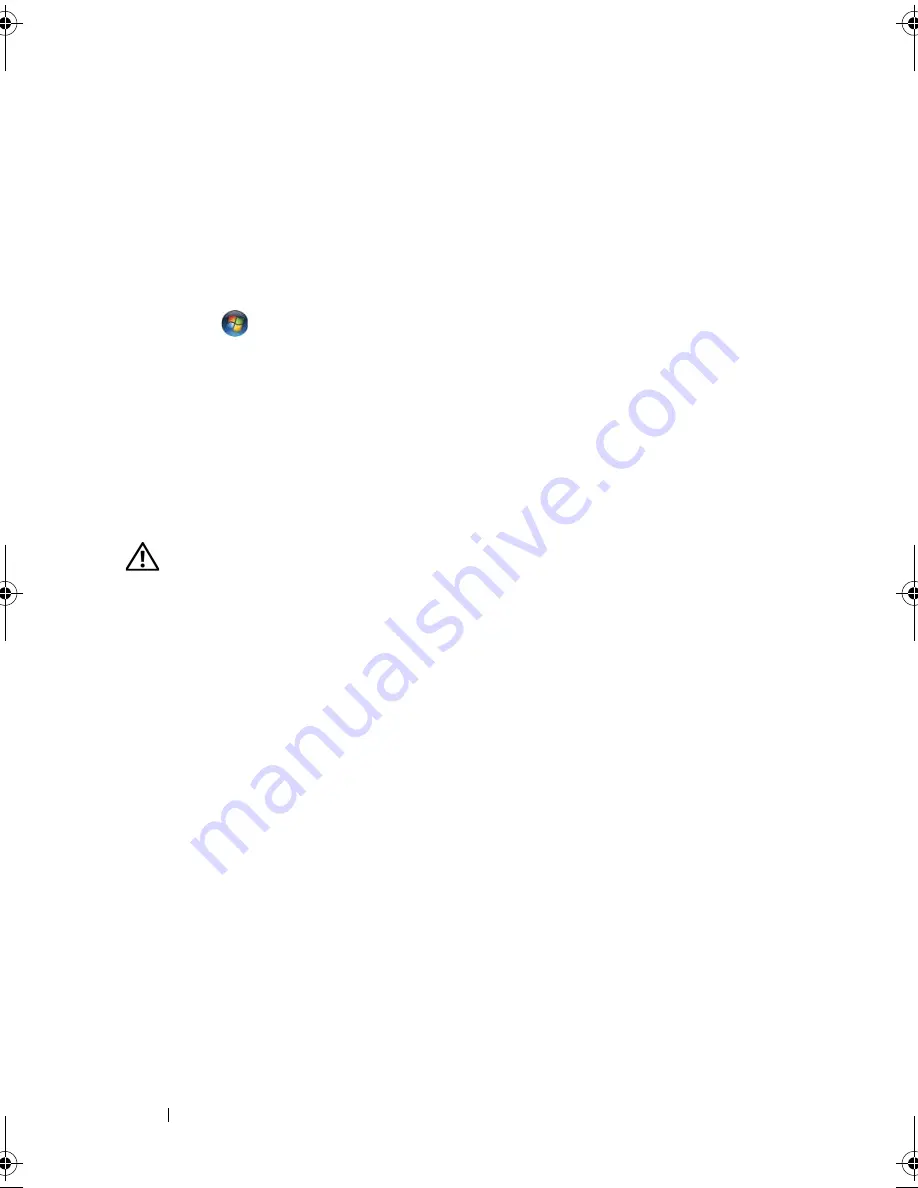
116
Troubleshooting
R
ESTART
THE
COMPUTER
AND
TRY
THE
SCANNER
AGAIN
C
HECK
THE
CABLE
CONNECTIONS
—
•
See the scanner documentation for cable connection information.
•
Ensure that the scanner cables are securely connected to the scanner and
the computer.
V
ERIFY
THAT
THE
SCANNER
IS
RECOGNIZED
BY
M
ICROSOFT
W
INDOWS
—
Click
Start
→
Control Panel
→
Hardware and Sound
→
Scanners and
Cameras
. If your scanner is listed, Windows recognizes the scanner.
R
EINSTALL
THE
SCANNER
DRIVER
—
See the scanner documentation for
instructions.
Sound and Speaker Problems
Fill out the "Diagnostics Checklist" on page 159 as you complete these
checks.
CAUTION:
Before you begin any of the procedures in this section, follow the
safety instructions in the
Product Information Guide
.
No sound from integrated speakers
A
DJUST
THE
W
INDOWS
VOLUME
CONTROL
—
Double-click the speaker icon in
the lower-right corner of your screen. Ensure that the volume is turned up and
that the sound is not muted. Adjust the volume, bass, or treble controls to
eliminate distortion.
A
DJUST
THE
VOLUME
USING
KEYBOARD
SHORTCUTS
—
Press <Fn><End> to
disable (mute) or re-enable the integrated speakers.
R
EINSTALL
THE
SOUND
(
AUDIO
)
DRIVER
—
See "Reinstalling Drivers and
Utilities" on page 121.
No sound from external speakers
E
NSURE
THAT
THE
SUBWOOFER
AND
THE
SPEAKERS
ARE
TURNED
ON
—
See the
setup diagram supplied with the speakers. If your speakers have volume
controls, adjust the volume, bass, or treble to eliminate distortion.
A
DJUST
THE
W
INDOWS
VOLUME
CONTROL
—
Click or double-click the speaker
icon in the lower-right corner of your screen. Ensure that the volume is turned
up and that the sound is not muted.
book.book Page 116 Friday, November 30, 2007 11:28 AM
Summary of Contents for M1530 - XPS laptop. TUXEDO
Page 1: ...w w w d e l l c o m s u p p o r t d e l l c o m Dell XPS M1530 Owner s Manual Model PP28L ...
Page 18: ...18 Finding Information ...
Page 25: ...About Your Computer 25 About Your Computer Front View 3 4 15 2 5 14 12 9 8 7 16 10 13 1 6 11 ...
Page 38: ...38 About Your Computer ...
Page 52: ...52 Using a Battery ...
Page 70: ...70 Using Multimedia ...
Page 86: ...86 Setting Up and Using Networks ...
Page 130: ...130 Troubleshooting ...
Page 170: ...170 Specifications ...
Page 196: ...196 Glossary ...
Page 204: ...204 Index ...
















































