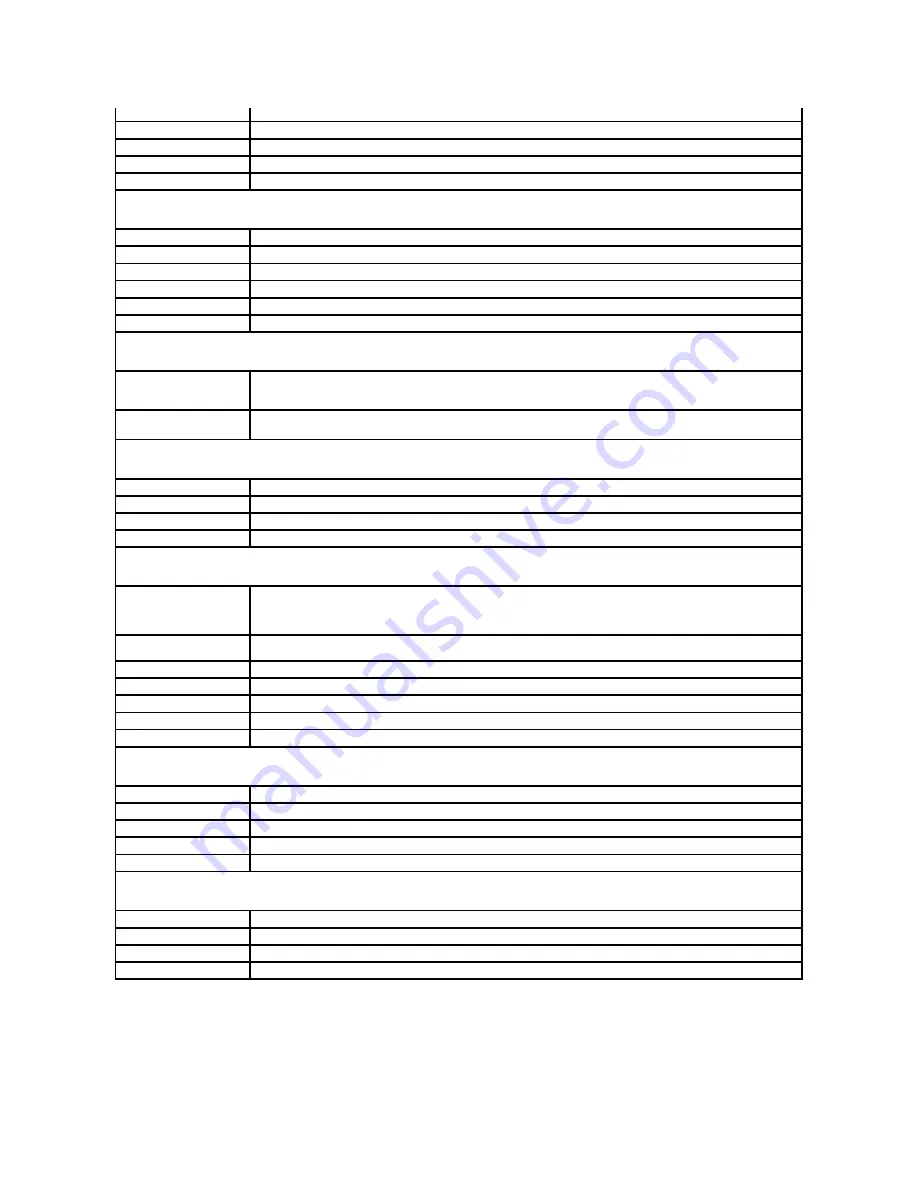
Boot Sequence
This feature allows you to change the boot sequence for devices.
Processor L2 Cache
Displays the amount of processor Level 2 cache.
Memory Installed
Indicates the amount of installed memory.
Memory Available
Indicates the amount of available memory.
Memory Speed
Indicates the frequency of installed memory.
Memory Technology
Indicates the type of installed memory.
Standard CMOS Features
System Time
Displays current time in the format (hh:mm:ss).
System Date
Displays current date in the format (mm:dd:yyyy).
SATA 1
Displays the SATA drives connected to the SATA 1 connector.
SATA 2
Displays the SATA drives connected to the SATA 2 connector.
ESATA1
Displays the ESATA drives connected to the ESATA 1 connector
ESATA2
Displays the ESATA drives connected to the ESATA 2 connector
Advanced BIOS Features
CPU Feature
l
AMD Cool 'N' Quiet
—
Enabled; Disabled (Enabled by default)
l
Secure Virtual Machine Mode
—
Enabled; Disabled (Enabled by default)
USB Device Setting
l
USB Operation Mode
—
HiSpeed; FullSpeed (HiSpeed by default)
Advanced Chipset Features
Onboard Audio Controller
Enabled; Disabled (Enabled by default)
SATA Mode
AHCTI; ATA (ATA by default)
Onboard LAN Controller
Enabled; Disabled (Enabled by default)
Onboard LAN Boot ROM
Enabled; Disabled (Disabled by default)
Boot Device Configuration
Boot Settings
Configuration
l
Fast Boot
—
Enabled; Disabled (Enabled by default)
l
Numlock Key
—
On; Off (On by default)
l
Keyboard Errors
—
Report; Do Not Report (Report by default)
Hard Disk Boot Priority
Used to set the device priority of hard drives. The items displayed are dynamically updated according to the hard drives
detected.
1st Boot Device
Removable Dev.; Hard Drive; CD/DVD; Network; USB; Disabled (Hard Drive by default)
2nd Boot Device
Removable Dev.; Hard Drive; CD/DVD; Network; USB; Disabled (USB by default)
3rd Boot Device
Removable Dev.; Hard Drive; CD/DVD; Network; USB; Disabled (CD/DVD by default)
4th Boot Device
Removable Dev.; Hard Drive; CD/DVD; Network; USB; Disabled (Removable Dev. by default)
5th Boot Device
Removable Dev.; Hard Drive; CD/DVD; Network; USB; Disabled (Network by default)
Power Management Setup
Remote Wake Up
Enabled; Disabled (Enabled by default)
AC Recovery
Power Off; Power On; Last Power State (Power Off by default)
Auto Power On
Enabled; Disabled (Disabled by default)
Auto Power On Date
0
Auto Power On Time
0:00:00
BIOS Security Features
Set Supervisor Password
Press <Enter>
to set the supervisor password.
User Access Level
No Access; View Only; Limited; Full Access (Full Access by default)
Set User Password
Press <Enter> to set the user password.
Password Check
Setup; Always (Setup by default)
Summary of Contents for Inspiron 410
Page 45: ...Back to Contents Page ...










































