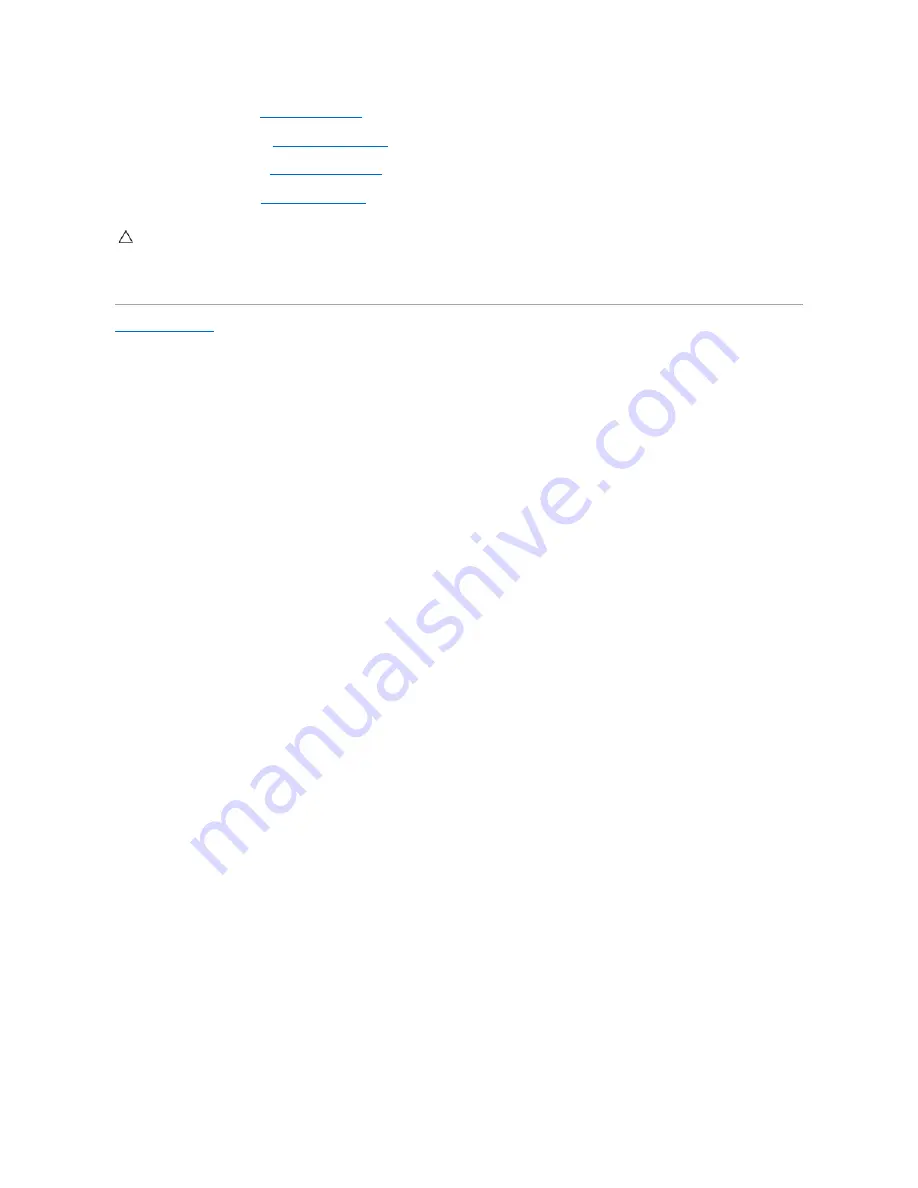
4.
Replace the drive bay (see
Replacing the Drive Bay
).
5.
Replace the optical drive (see
Replacing the Optical Drive
).
6.
Replace the top bracket (see
Replacing the Top Bracket
).
7.
Replace the top cover (see
Replacing the Top Cover
).
8.
Connect your computer and devices to electrical outlets, and then turn them on.
Back to Contents Page
CAUTION:
Before turning on the computer, replace all screws and ensure that no stray screws remain inside the computer. Failure to do so may
result in damage to the computer.
Summary of Contents for Inspiron 410
Page 45: ...Back to Contents Page ...
















































