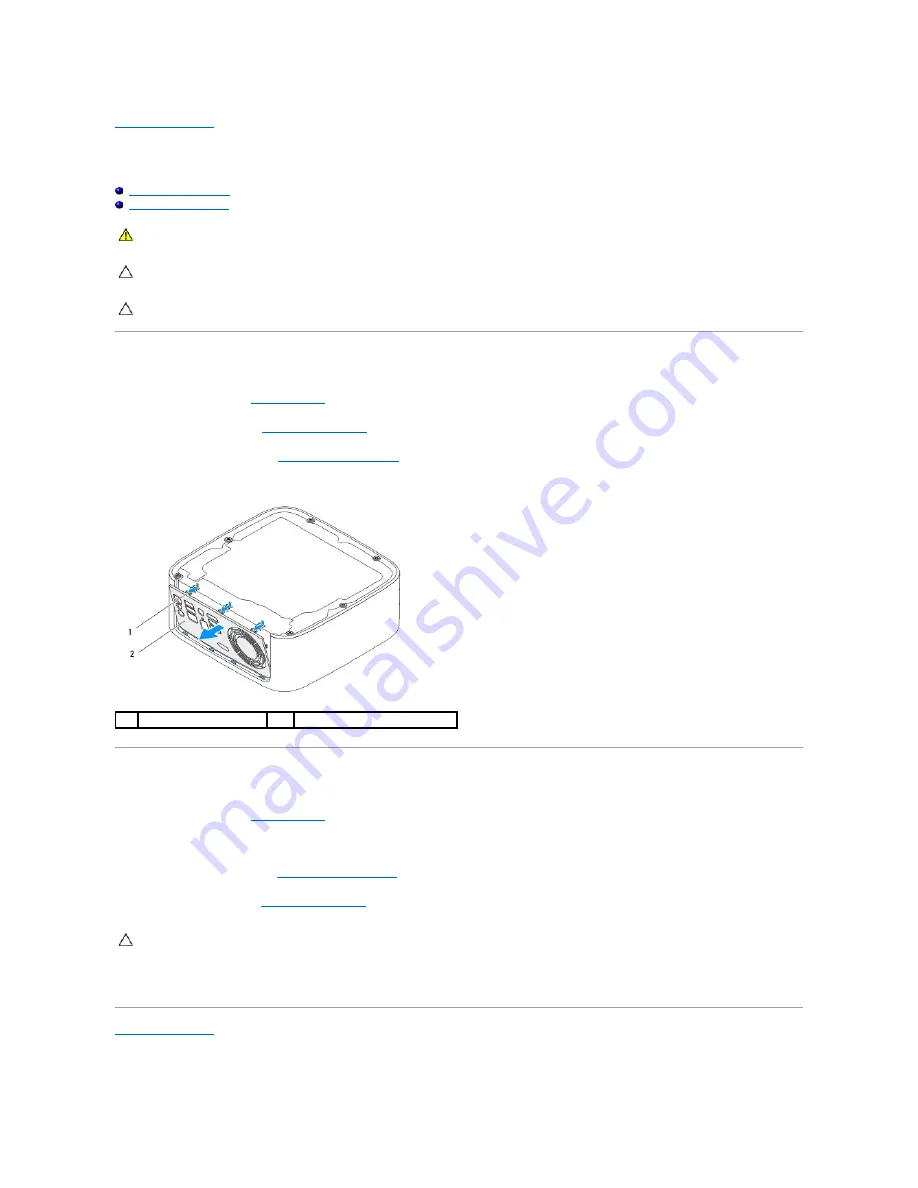
Back to Contents Page
I/O Bezel
Dell™ Inspiron™ 410 Service Manual
Removing the I/O Bezel
Replacing the I/O Bezel
Removing the I/O Bezel
1.
Follow the procedures in
Before You Begin
.
2.
Remove the top cover (see
Removing the Top Cover
).
3.
Remove the bottom cover (see
Removing the Bottom Cover
).
4.
Press to release the tabs on the bottom of the I/O bezel from the slots on the chassis and lift the I/O bezel out of the computer.
Replacing the I/O Bezel
1.
Follow the procedures in
Before You Begin
.
2.
Align the tabs on the I/O bezel with the slots on the computer and snap the I/O bezel into place.
3.
Replace the bottom cover (see
Replacing the Bottom Cover
).
4.
Replace the top cover (see
Replacing the Top Cover
).
5.
Connect your computer and all attached devices to electrical outlets, and turn them on.
Back to Contents Page
WARNING:
Before working inside your computer, read the safety information that shipped with your computer. For additional safety best
practices information, see the Regulatory Compliance Homepage at www.dell.com/regulatory_compliance.
CAUTION:
Only a certified service technician should perform repairs on your computer. Damage due to servicing that is not authorized by Dell™
is not covered by your warranty.
CAUTION:
To avoid electrostatic discharge, ground yourself by using a wrist grounding strap or by periodically touching an unpainted metal
surface (such as a connector on your computer).
1
tabs (3)
2
I/O bezel
CAUTION:
Before turning on the computer, replace all screws and ensure that no stray screws remain inside the computer. Failure to do so may
result in damage to the computer.
Summary of Contents for Inspiron 410
Page 45: ...Back to Contents Page ...
















































