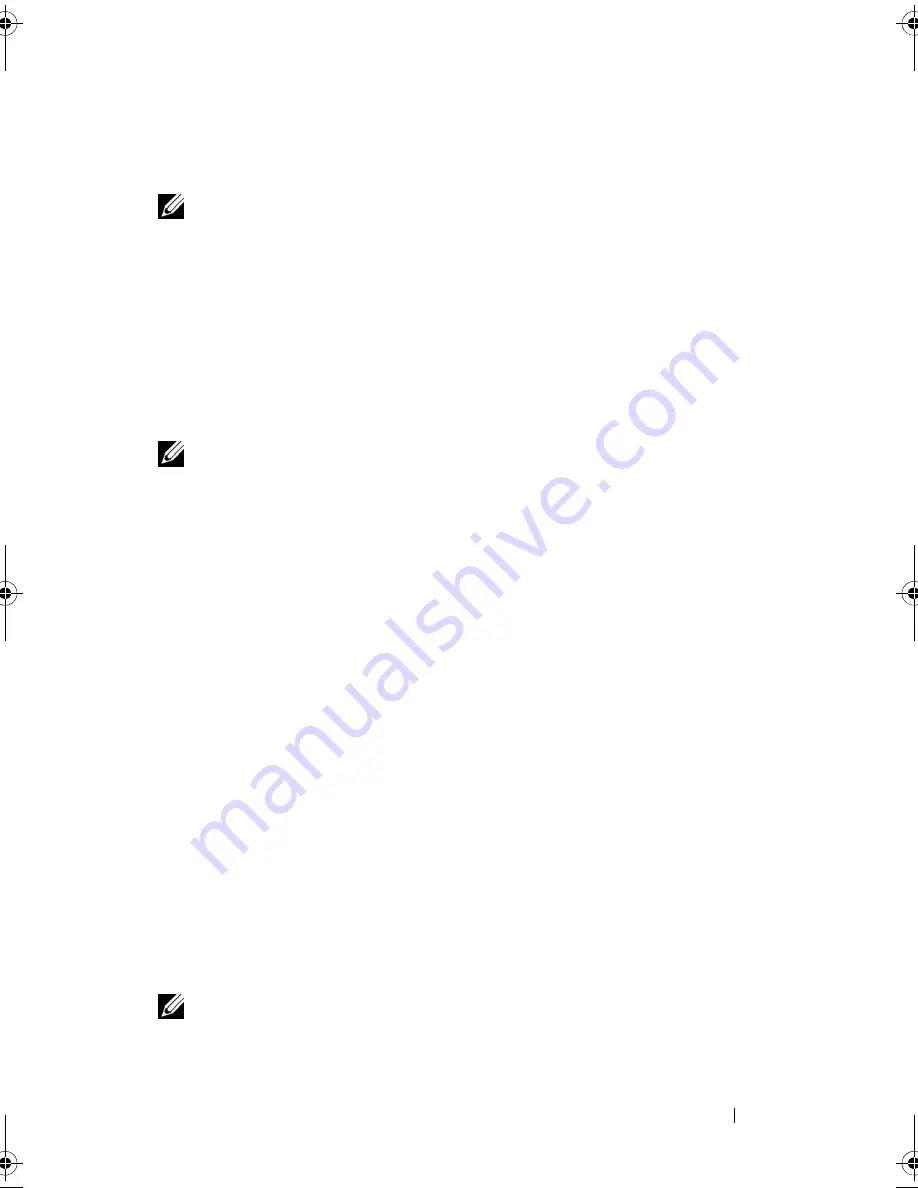
Setting Up and Using Networks
59
7
Disconnect the AC adapter cable from your wireless router to ensure that
there is no power connected to the router.
NOTE:
Wait for a minimum of 5 minutes after disconnecting your broadband
modem before you continue with the network setup.
8
Insert a network cable into the network (RJ-45) connector on the
unpowered broadband modem.
9
Connect the other end of the network cable into the Internet network
(RJ-45) connector on the unpowered wireless router.
10
Ensure that no network or USB cables, other than the network cable
connecting the modem and the wireless router, are connected to the
broadband modem.
NOTE:
Restart your wireless equipment in the order described below to prevent a
potential connection failure.
11
Turn on
only
your broadband modem and wait for at least 2 minutes for
the broadband modem to stabilize. After 2 minutes, proceed to step 12.
12
Turn on your wireless router and wait for at least 2 minutes for the wireless
router to stabilize. After 2 minutes, proceed to the step 13.
13
Start your computer and wait until the boot process completes.
14
See the documentation that came with your wireless router to do the
following in order to set up the wireless router:
• Establish communication between your computer and your wireless
router.
• Configure your wireless router to communicate with your broadband
router.
• Find out your wireless router’s broadcast name. The technical term for
the name of your router’s broadcast name is Service Set Identifier
(SSID) or network name.
15
If necessary, configure your wireless network card to connect to the wireless
network (see "Connecting to a WLAN" on page 59).
Connecting to a WLAN
NOTE:
Before you connect to a WLAN, ensure that you have followed the
instructions in "Wireless Local Area Network (WLAN)" on page 57.
book.book Page 59 Wednesday, December 12, 2007 10:32 AM
Summary of Contents for Inspiron 1200
Page 1: ...w w w d e l l c o m s u p p o r t d e l l c o m Dell Vostro 1200 Owner s Manual Model PP16S ...
Page 10: ...10 Contents ...
Page 18: ...18 Finding Information ...
Page 30: ...30 About Your Computer ...
Page 38: ...38 Using a Battery ...
Page 48: ...48 Using the Display ...
Page 62: ...62 Setting Up and Using Networks ...
Page 66: ...66 Using Cards 1 slot 2 ExpressCard 1 2 ...
Page 72: ...72 Securing Your Computer ...
Page 100: ...100 Troubleshooting ...
Page 118: ...118 Reinstalling Software ...
Page 122: ...122 Traveling With Your Computer ...
Page 130: ...130 Getting Help ...
Page 158: ...158 Glossary ...
Page 164: ...164 Index ...
















































