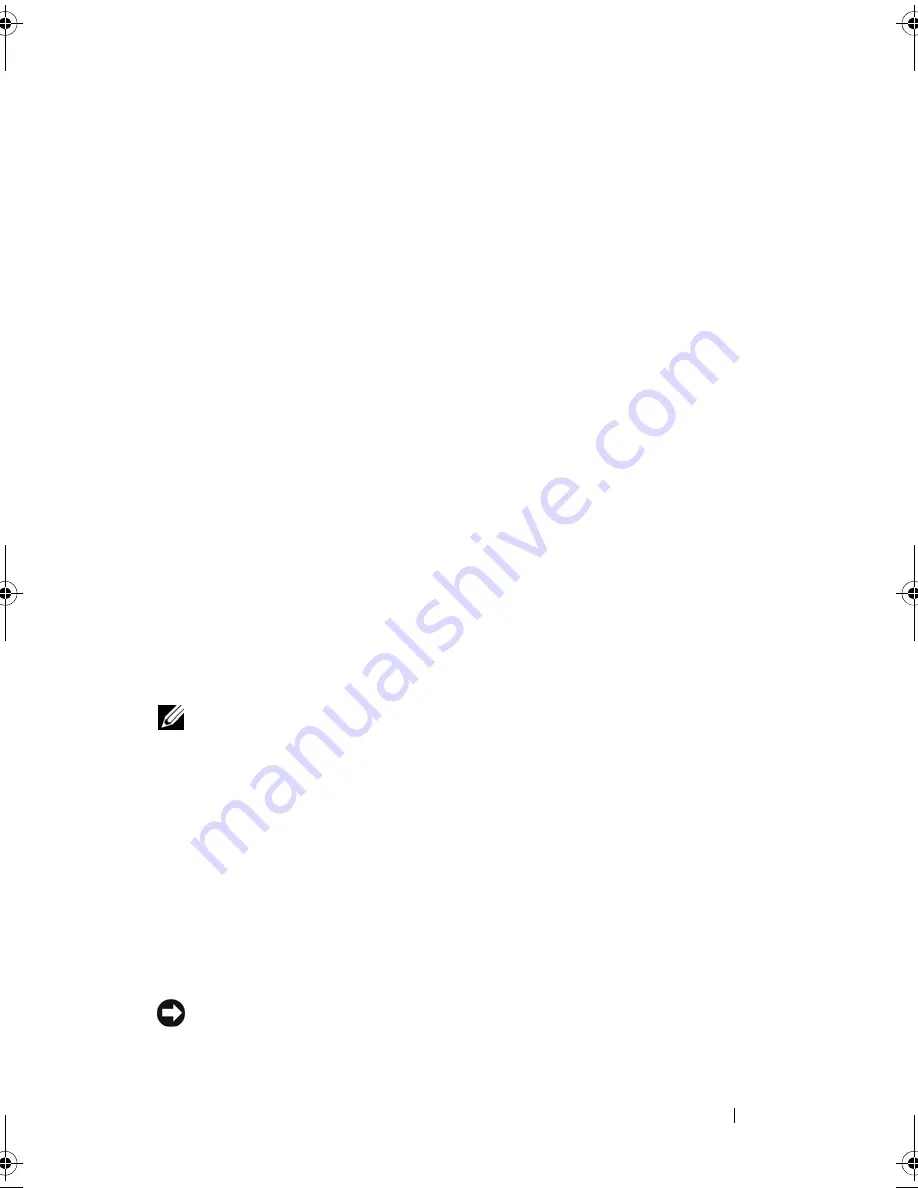
Using a Battery
33
A pop-up window warns you when the battery charge is approximately
90 percent depleted. If two batteries are installed, the low-battery warning
means that the combined charge of both batteries is approximately
90 percent depleted. The computer enters hibernate mode when the battery
charge is at a critically low level.
You can change the settings for the battery alarms in the
Power Options
Properties
window. See "Configuring Power Management Settings" on
page 35 for information about accessing the
Power Options Properties
window.
Conserving Battery Power
Perform the following actions to conserve battery power:
• Connect the computer to an electrical outlet when possible since battery
life is largely determined by the number of times the battery is used and
recharged.
• Place the computer in standby mode or hibernate mode when leaving the
computer unattended for long periods of time (see "Power Management
Modes" on page 33).
• Use the
Power Options Properties
window to select options to optimize
your computer’s power usage. These options can also be set to change
when you press the power button, close the display, or press <Fn><Esc>.
NOTE:
See "Configuring Power Management Settings" on page 35 for information
on conserving battery power.
Power Management Modes
Standby and Sleep Mode
Standby mode (sleep mode in Microsoft Windows Vista™) conserves power
by turning off the display and the hard drive after a predetermined period of
inactivity (a time-out). When the computer exits standby or sleep mode, it
returns to the same operating state it was in before entering standby or sleep
mode.
NOTICE:
If your computer loses AC and battery power while in standby or sleep
mode, it may lose data.
book.book Page 33 Wednesday, December 12, 2007 10:32 AM
Summary of Contents for Inspiron 1200
Page 1: ...w w w d e l l c o m s u p p o r t d e l l c o m Dell Vostro 1200 Owner s Manual Model PP16S ...
Page 10: ...10 Contents ...
Page 18: ...18 Finding Information ...
Page 30: ...30 About Your Computer ...
Page 38: ...38 Using a Battery ...
Page 48: ...48 Using the Display ...
Page 62: ...62 Setting Up and Using Networks ...
Page 66: ...66 Using Cards 1 slot 2 ExpressCard 1 2 ...
Page 72: ...72 Securing Your Computer ...
Page 100: ...100 Troubleshooting ...
Page 118: ...118 Reinstalling Software ...
Page 122: ...122 Traveling With Your Computer ...
Page 130: ...130 Getting Help ...
Page 158: ...158 Glossary ...
Page 164: ...164 Index ...
















































