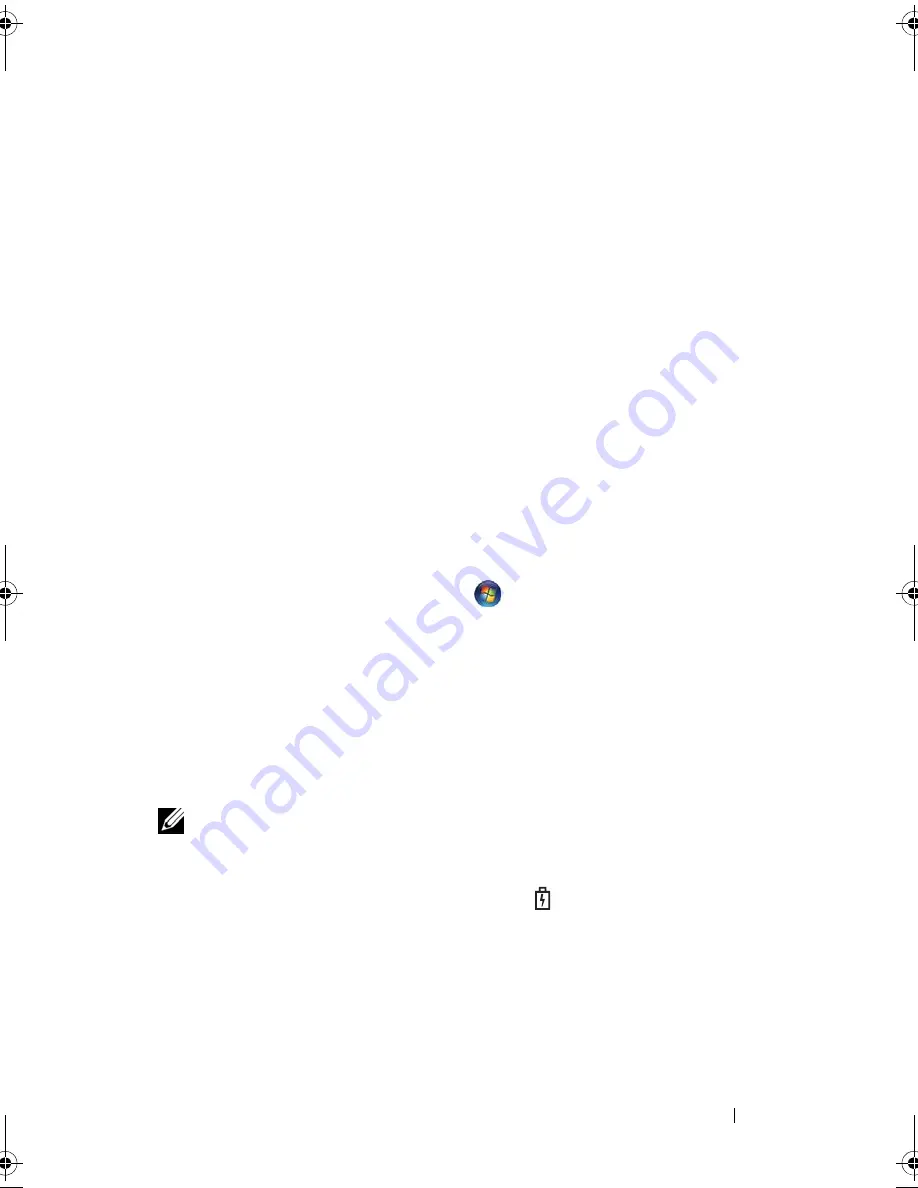
Using a Battery
35
To exit hibernate mode, press the power button. The computer may take a
short time to exit hibernate mode. You cannot make the computer exit
hibernate mode by pressing a key or touching the touch pad. For more
information on hibernate mode, see the documentation that came with your
operating system.
Configuring Power Management Settings
You can use the Windows Power Options Properties to configure the power
management settings on your computer.
Accessing Power Options Properties
Windows XP
C
lick the
Start
button, point to
Control Panel
→
Performance and
Maintenance
, and then click
Power Options
Windows Vista
Click the Windows Vista Start button
, click
Control Panel
, click
System
and Maintenance
, and then click
Power Options
.
Charging the Battery
When you connect the computer to an electrical outlet or install a battery
while the computer is connected to an electrical outlet, the computer checks
the battery charge and temperature. If necessary, the AC adapter then charges
the battery and maintains the battery charge.
NOTE:
If the battery is hot from being used in your computer or being in a hot
environment, the battery may not charge when you connect the computer to an
electrical outlet.
The battery is too hot to start charging if the
light flashes alternately
green and orange. Disconnect the computer from the electrical outlet and
allow the computer and the battery to cool to room temperature. Then
connect the computer to an electrical outlet to continue charging the battery.
For information about resolving problems with a battery, see "Power
Problems" on page 91.
book.book Page 35 Wednesday, December 12, 2007 10:32 AM
Summary of Contents for Inspiron 1200
Page 1: ...w w w d e l l c o m s u p p o r t d e l l c o m Dell Vostro 1200 Owner s Manual Model PP16S ...
Page 10: ...10 Contents ...
Page 18: ...18 Finding Information ...
Page 30: ...30 About Your Computer ...
Page 38: ...38 Using a Battery ...
Page 48: ...48 Using the Display ...
Page 62: ...62 Setting Up and Using Networks ...
Page 66: ...66 Using Cards 1 slot 2 ExpressCard 1 2 ...
Page 72: ...72 Securing Your Computer ...
Page 100: ...100 Troubleshooting ...
Page 118: ...118 Reinstalling Software ...
Page 122: ...122 Traveling With Your Computer ...
Page 130: ...130 Getting Help ...
Page 158: ...158 Glossary ...
Page 164: ...164 Index ...






























