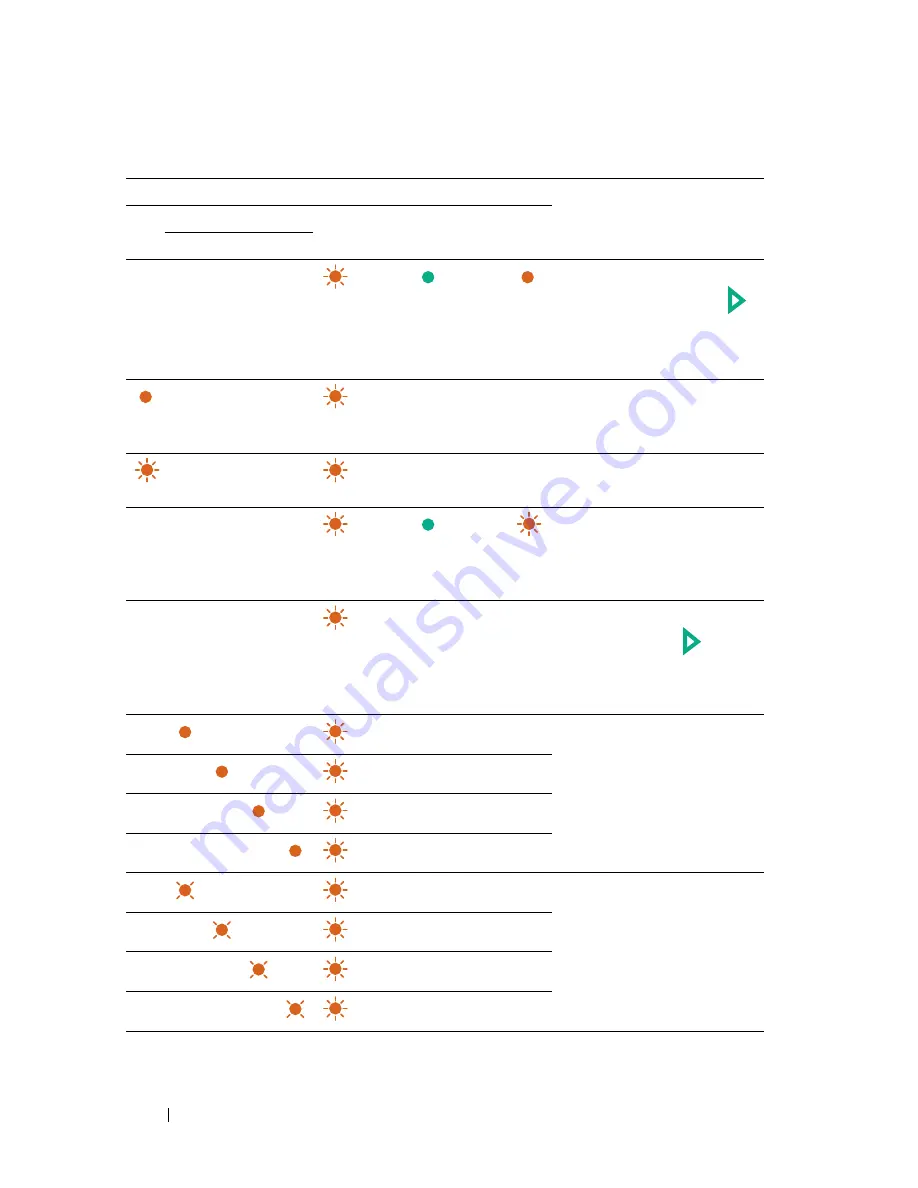
74
Operator Panel
1
2
3
4
5
7
8
Cause/Remedy
Jam
Toner
Error Ready/
Data
Start Manual
Duplex
Load
Paper
Y
M
C
K
-
-
-
-
-
-
-
No paper is loaded.
Load paper and press the
(Start)
button.
See "Loading Paper" on
page 35.
-
-
-
-
-
-
-
-
Paper jam occurred.
See "Clearing Jams" on
page 131.
-
-
-
-
-
-
-
-
The rear cover is open.
Close the rear cover.
-
-
-
-
-
-
-
The wrong size of paper is
loaded.
See "Loading Paper" on
page 35.
-
-
-
-
-
-
-
-
-
An error occurred.
Press and hold the
(Start)
button to display the
secondary error light
sequences.
-
-
-
-
-
-
-
-
The specified toner cartridge
is low, not installed or not
supported.
See "Replacing Toner
Cartridges" on page 118.
-
-
-
-
-
-
-
-
-
-
-
-
-
-
-
-
-
-
-
-
-
-
-
-
-
-
-
-
-
-
-
-
The density of the specified
toner is not enough. Re-install
or replace the specified toner
cartridge.
See "Replacing Toner
Cartridges" on page 118.
-
-
-
-
-
-
-
-
-
-
-
-
-
-
-
-
-
-
-
-
-
-
-
-
Summary of Contents for 1250 Color
Page 1: ...www dell com support dell com Dell 1250c Color Printer User s Guide ...
Page 2: ......
Page 11: ...Contents 9 Contacting Dell 164 ...
Page 12: ...10 Contents ...
Page 13: ...11 Before Beginning ...
Page 14: ...12 ...
Page 18: ...16 Dell 1250c Color Printer User s Guide ...
Page 22: ...20 Finding Information ...
Page 24: ...22 Product Features ...
Page 31: ...29 Setting Up Printer Printer Setup ...
Page 32: ...30 ...
Page 36: ...34 Connecting Your Printer ...
Page 42: ...40 Loading Paper ...
Page 46: ...44 Installing Printer Drivers on Computers Running Windows 14 Click Finish ...
Page 49: ...47 Using Your Printer ...
Page 50: ...48 ...
Page 70: ...68 Loading Print Media ...
Page 80: ...78 Operator Panel ...
Page 87: ...85 Know Your Printer ...
Page 88: ...86 ...
Page 103: ...Understanding the Tool Box Menus 101 The printer restarts automatically to apply the settings ...
Page 104: ...102 Understanding the Tool Box Menus ...
Page 112: ...110 Understanding Your Printer Software ...
Page 116: ...114 Specifications ...
Page 117: ...115 Maintaining Your Printer ...
Page 118: ...116 ...
Page 140: ...138 Clearing Jams ...
Page 141: ...139 Troubleshooting ...
Page 142: ...140 ...
Page 163: ...161 Appendix ...
Page 164: ...162 ...
Page 168: ...166 Appendix ...
Page 174: ...172 Index ...
















































