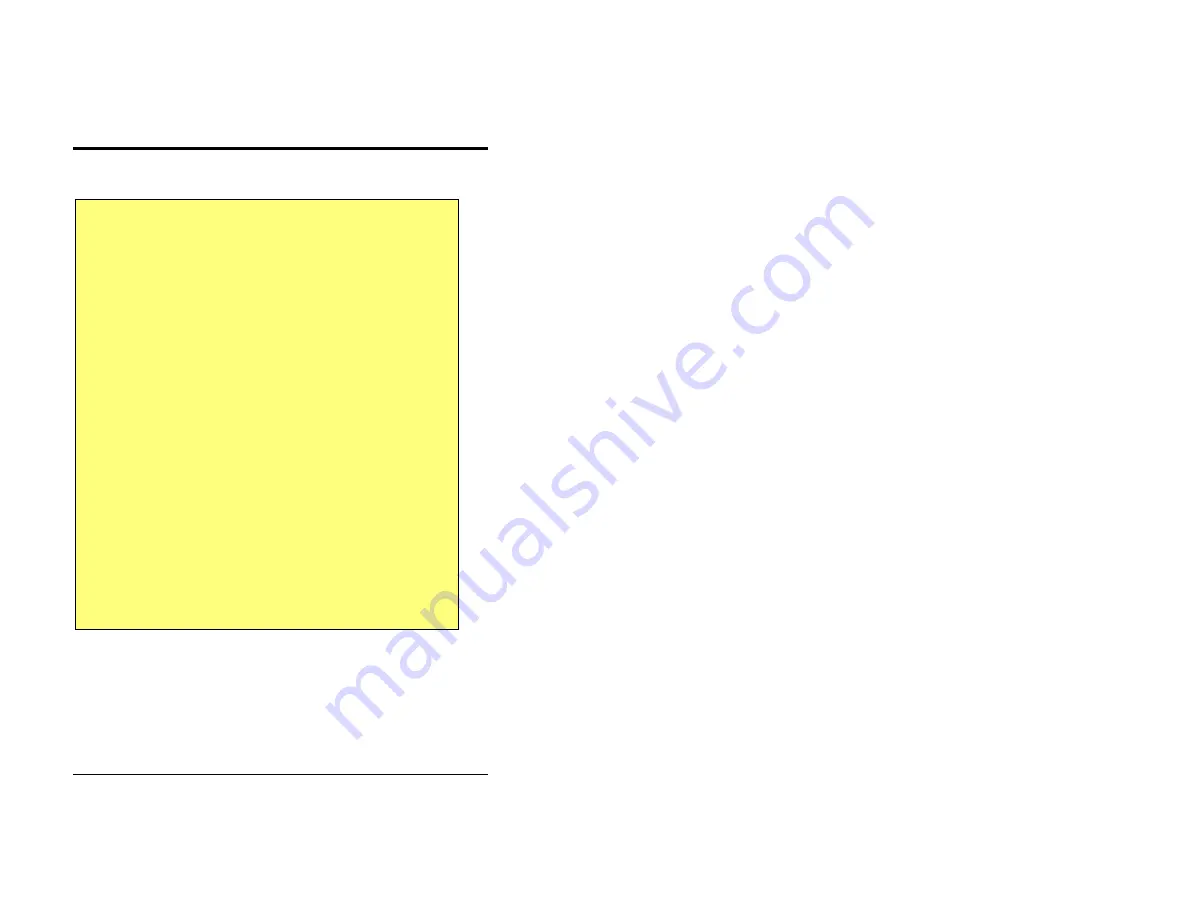
Operation
37
(IP_Address
is the IP address of the EtherPath)
For example, http://192.168.1.1
If you can't connect
If the EtherPath does not respond, check the following:
•
The EtherPath is properly installed, LAN connections
are OK, and it is powered ON.
•
Check that your PC is using a compatible
IP Address
and
Network Mask
.
In Windows9x variations, the IP Address and Network
Mask can be checked by using
Control Panel-Network
to examine the
Properties
for the TCP/IP protocol.
•
If your PC is NOT using an IP Address within the range
192.168.1.2 to 192.168.1.254, with a Network Mask of
255.255.255.0, then you must either change the
EtherPath's IP address using a directly connected
terminal or change your PC to an address in the above
range and reboot. Once the PC will communicate with
the EtherPath, the EtherPath address may be changed,
and the PC reconfigured to its proper address.
•
Insure that your browser isn't using a proxy server. If it
is, configure the browser to not use the proxy for the
EtherPath's IP address. (This may not work in Internet
Explorer and you might have to temporarily disable
using the proxy server)
4.
Once connected, you will see the first screen. Refer to the
following section for details on using the Web-based interface.






























