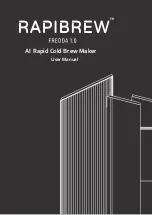33
4 –
FACTORY RESET
Reset the unit to the factory default settings.
5 –
DAVICOM TO PC
Transfer the configuration file from the unit to the computer.
6 –
CURRENT FIRMWARE
Version number of the current firmware running in the unit.
7 –
PREVIOUS FIRMWARE
Version number of the firmware that was previously running in unit. This firmware version is stored in unit and is
available for reload.
8 –
REBOOT
Restart the unit.
9 –
FACTORY TEST
Factory use only and not available to users.
10 –
CALIBRATION
Calibrate the Metering Inputs by nulling out any offsets. Originally done at factory. Usually not required by users,
but might be needed in some particular circumstances. Disconnect all I/O cables before doing a calibration.
11 –
ERASE CONFIG
Erase the unit’s configuration (IP settings are not affected).
12 –
PC TO DAVICOM
Transfer the configuration file from the computer to the unit.
13 –
UPGRADE
Upgrade the unit to another firmware version.
14 –
LOAD PREVIOUS
Load the previous firmware version stored in the unit.
15 –
REFRESH
Refresh the screen content.
16 –
EXIT
Exit menu.
4.2.2.Alarm-Call Lists
Although Davicom units can be programmed to automatically perform commands and actions when a problem occurs at
the site, alarm calls to on-duty personnel remain an extremely important feature.
Understanding alarm calls, priorities and sequence
The Cortex and the other Davicom units can be programmed so that specific events trigger different alarms. Each unit has
16 possible alarm lists composed of 8 Majors (1 through 8, red) and 8 Minors (1 through 8, yellow). Each of the 16 alarms
have a dedicated multi-recipient Alarm-Call List (ACL). Major Alarms are higher priority and will therefore be processed
before Minor Alarms. Each ACL can contain up to 10 recipients, and each recipient can be notified using one of several
different means (email, voice, fax, SMS (may require the use of a cellular modem with a data plan), smartphone (requires
the Dav2You App), pager, etc.).
The ACL setup menu allows setting the means by which the alarms go out, and to whom they go.
To edit a list, right-click on any one (or make a multiple selection), then click on the
Setup
button that appears.
NOTE
: When doing bulk editing, some fields may not be available (grayed-out), meaning these settings are not available
for bulk edition. To gain access to any grayed-out field, edit only one list at a time.
Alarm-Call List management
To edit an Alarm-Call List, select one (or many) from the list menu.