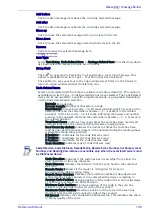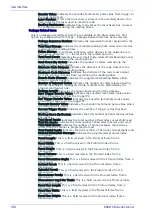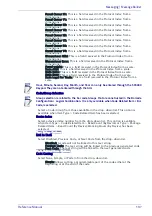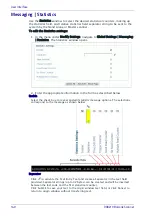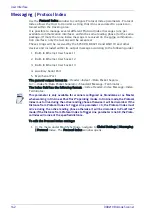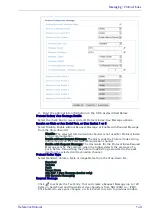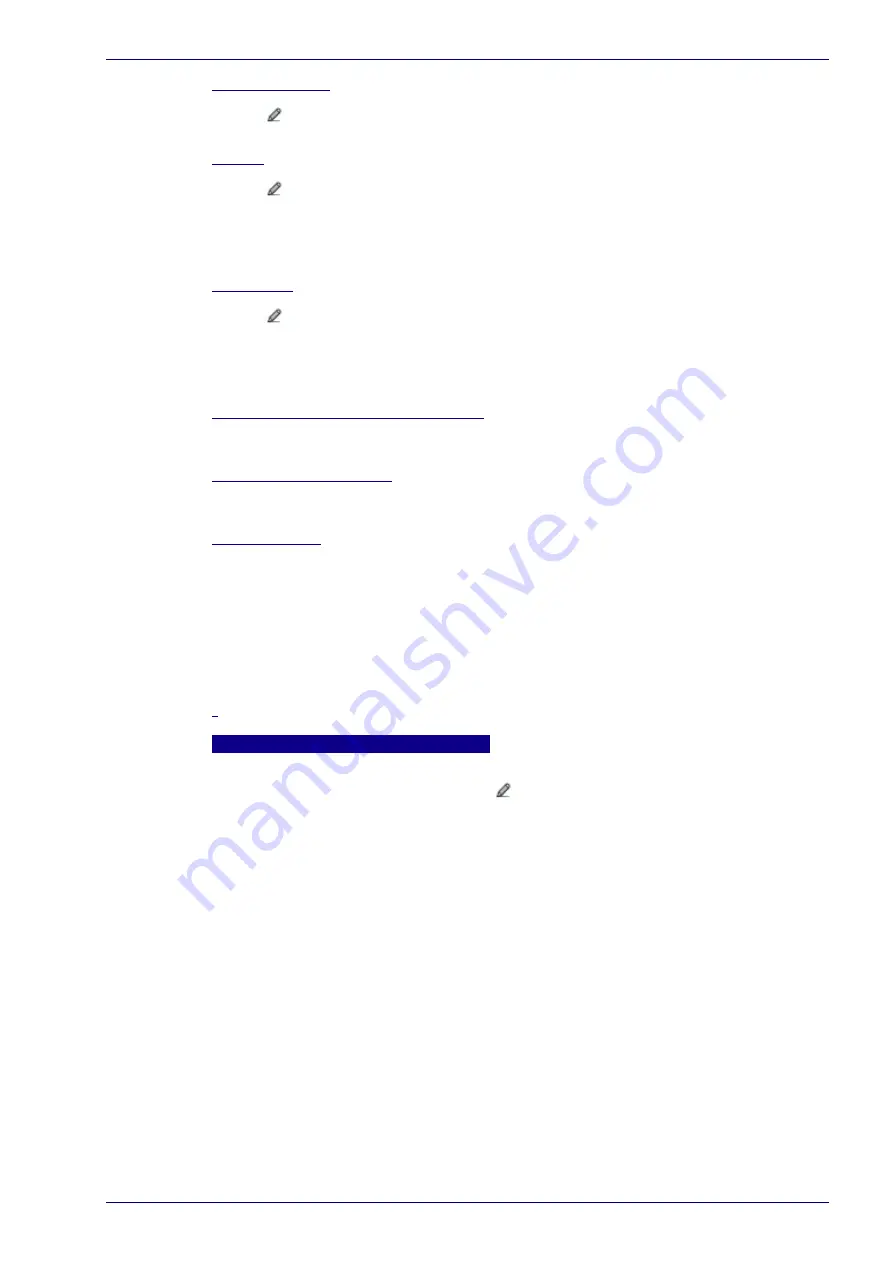
Messaging | Message Format
Reference Manual
133
Align Filler Char
Click to activate the Text Entry Tool and create a filler character in the text field
provided. This filler is used to extend the Align Length.
Header
Click to activate the Text Entry Tool and create a Header in the text field
provided. Headers (up to 128 bytes) can be defined and transmitted as a block
preceding the barcode(s). Use characters from NUL (00H) to ~ (7EH).
Click Submit to save your text to the origin window text field, or click Cancel to
return to origin window without transferring text.
Terminator
Click to activate the Text Entry Tool and create a Terminator in the text field
provided. Terminators (up to 128 bytes) can be defined and transmitted as a block
following the barcode(s). Use characters from NUL (00H) to ~ (7EH).
Click Submit to save your text to the origin window text field, or click Cancel to
return to origin window without transferring text.
Message Location for Global No Read
Select Only No Read Message, Before No Read Message, or After No Read Message
from the drop-down list.
Global Scale Type (Units)
Select Metric (mm) or Imperial (0.1 in) from the drop-down list. The scale format
that will be transmitted.
Code Identifier
Select Disable, AIM, or Custom from the drop-down list. A Code Identifier string
can be included in the output message.
If Disable is selected, no code identifier is included in the output message.
If AIM is selected, the AIM standard identifier is included in the output
message
If Custom is selected, the Code Identifier Strings group is activated at the
bottom of the window, allowing you to define an identifier string for each
code symbology. The string will be included in the output message.
Messaging | Message Builder" on page 134
Code Identifier Strings
This section of the Message Format window is only available when Custom is
selected as the Code Identifier. Click to activate the Text Entry Tool and create a
custom code identifier string for any listed code symbology.
Click Submit to save your text to the origin window text field, or click Cancel to
return to origin window without transferring text.
3. When you have finished making changes, click Update All to save all pend-
ing changes, click Reset All to revert to all previously saved values, and click
Reset Page to revert to previous saved values on the current page.
0.
Summary of Contents for DX8210
Page 1: ...DX8210 Reference Manual Omnidirectional Barcode Scanner ...
Page 31: ...Installation Reference Manual 19 Small Side Mounted L Bracket Options ...
Page 45: ...Tachometer Wiring to CBX510 Reference Manual 33 ...
Page 47: ...Tachometer Wiring to CBX510 Reference Manual 35 ...
Page 49: ...Digital Output Configuration to CBX510 Reference Manual 37 Unpowered Outputs Powered Outputs ...
Page 268: ...Barcode Scanning Features 256 DX8210 Barcode Scanner DX8210 2100 0 25 mm 10mil ...
Page 269: ...Reading Diagrams Reference Manual 257 DX8210 2100 0 30 mm 12mil ...
Page 270: ...Barcode Scanning Features 258 DX8210 Barcode Scanner DX8210 2100 0 38 mm 15mil ...
Page 271: ...Reading Diagrams Reference Manual 259 DX8210 2100 0 50 mm 20 mil ...
Page 272: ...Barcode Scanning Features 260 DX8210 Barcode Scanner DX8210 4100 0 38 mm 15 mil ...
Page 273: ...Reading Diagrams Reference Manual 261 DX8210 4100 0 50 mm 20 mil ...
Page 274: ...Barcode Scanning Features 262 DX8210 Barcode Scanner DX8210 4200 0 25 mm 10 mil ...
Page 275: ...Reading Diagrams Reference Manual 263 DX8210 4200 0 30 mm 12 mil ...
Page 297: ...Reference Manual 285 ...
Page 298: ......
Page 299: ......