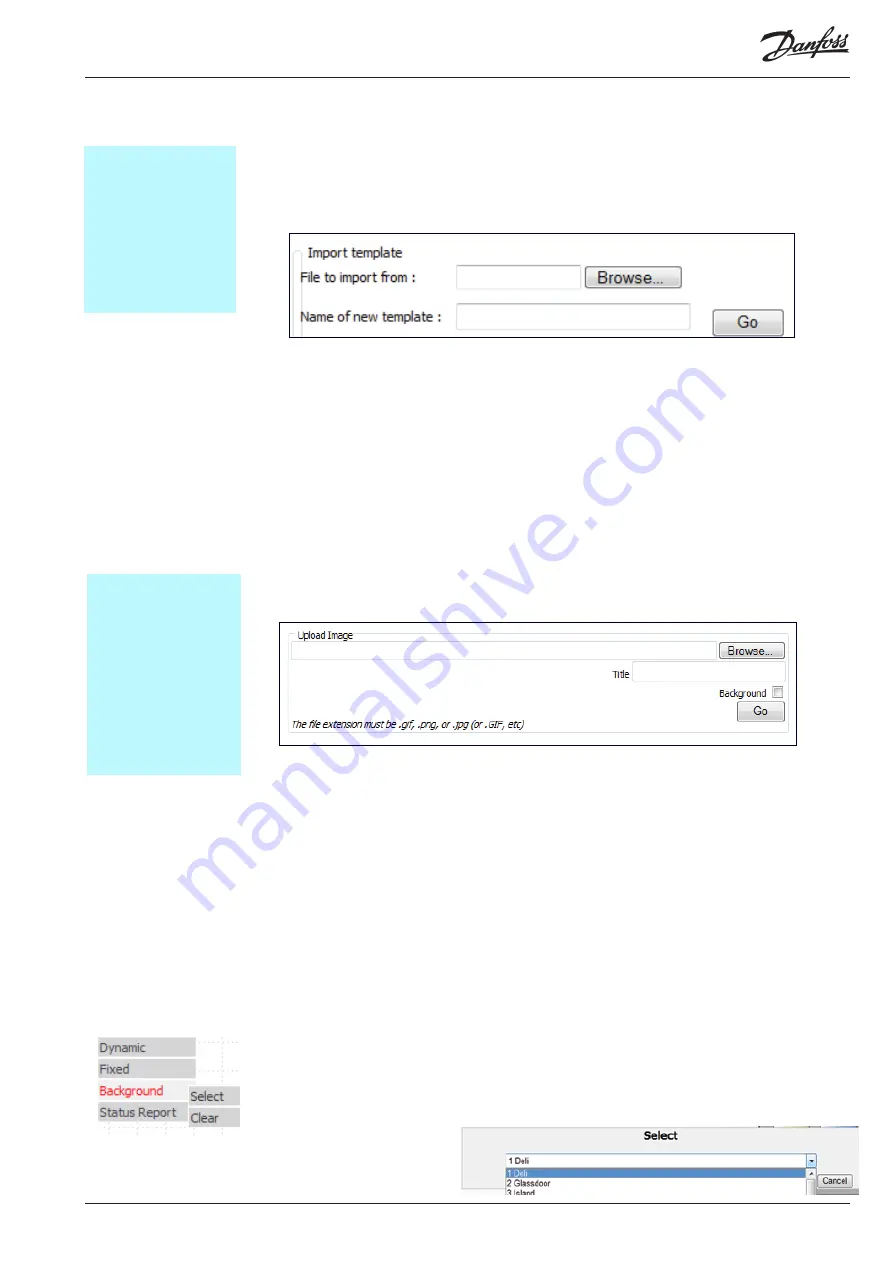
© Danfoss 05-2011
AK-EM 100 Installation Guide
23
RC8BX402
The next stage (if the AK-EM10 unit has not been already installed previously) is to upload all of the
background images, graphics and templates to the site. Go into the Administration section and choose
Images/Upload, and browse to the images in your directory for upload. Make sure to check the box for
any images which will be used for backgrounds so that they will be stored in the correct location.
3.3.1 Importing Templates
1. While in still in Edit mode, select the ‘Administration’ button, then select the ‘Templates’ option,
then the ‘Import’ button.
2. Browse to the Template .zip file to upload.
3. Give the template a name in the field below to allow it to appear in the template list.
4. When the ‘Go’ button is pressed, the template will be added to the template list.
5. Repeat the process until all of the templates are loaded.
6. To view all of the available templates, press the ‘Edit’ button to display the drop down menu with
all of the templates. This list will also include all of the Template Objects.
(Refer to section 3.7 for
more information regarding Template Objects.)
3.3.2 Importing Images
1. While still in the Administration section, press the ‘Images’ button, then the ‘Upload’ button.
2. Browse to the image to upload.
3. Give the image a Title.
4. If the image is to be used as a background, then check the box. When selecting backgrounds for
templates or mimics in the future, only those that are specified as backgrounds will be available.
5. Press the ‘Go’ button when finished to upload the image.
6. Repeat the stages until all images are uploaded. Once the images are loaded, the background can
be added to the top level mimic.
The top level mimic can to be set up first by adding a background image as this acts as a platform from
which the other mimics are linked.
1. While still in Edit mode, press the ‘Mimic’ button, select the top level mimic from the drop down
list, and then press the ‘Go’ button.
2. Press the ‘Edit’ button and right click anywhere on the empty mimic and select ‘Background’ /
‘Select’.
3. Choose the store layout image from the list of background images you have previously loaded and
press the ‘OK’ button.
Hint
Have a plan of the overall
layout for the mimic. This
makes linking, templates,
parameter configuration
etc, easier once all of the
images are downloaded
at once.
Hint
Images can be created
using a variety of formats,
although jpegs or gifs are
the preferred choice. It is
advised not to use .bmp
format as these images
tend to be larger in size
and will take longer to
load onto the page.
3.3 Uploading Templates and
Images
3.4 Adding background image
to the Top Level Mimic






























