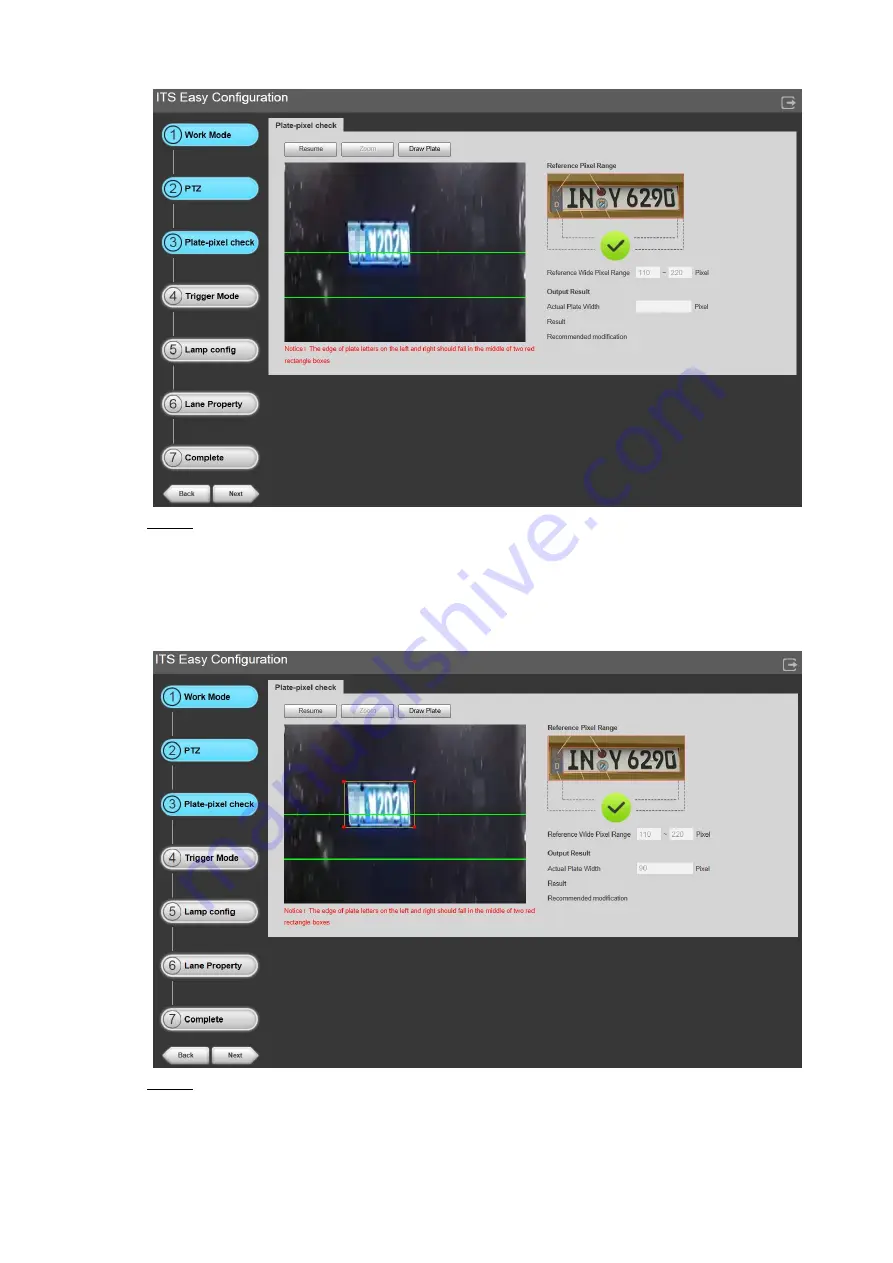
Web Configuration 27
Zooming result
Figure 6-17
Click
Draw Plate
, and draw a box for plate pixel checking. See Figure 6-18.
Step 4
In this case, the actual width of this plate is 90 pixel, and the reference wide pixel range
is 110 pixel to 220 pixel. You need to zoom in and focus the lens through PTZ setup. If
the actual plate width pixel is bigger than the reference pixel, then zoom out and focus
the lens. See "6.2.2 PTZ."
Draw plate
Figure 6-18
Click
Resume
to restore to take snapshots.
Step 5
Repeat the steps above until the the pixel of actual plate width is within the reference
wide pixel range. If so, it means the Camera is properly zoomed and focused.






























