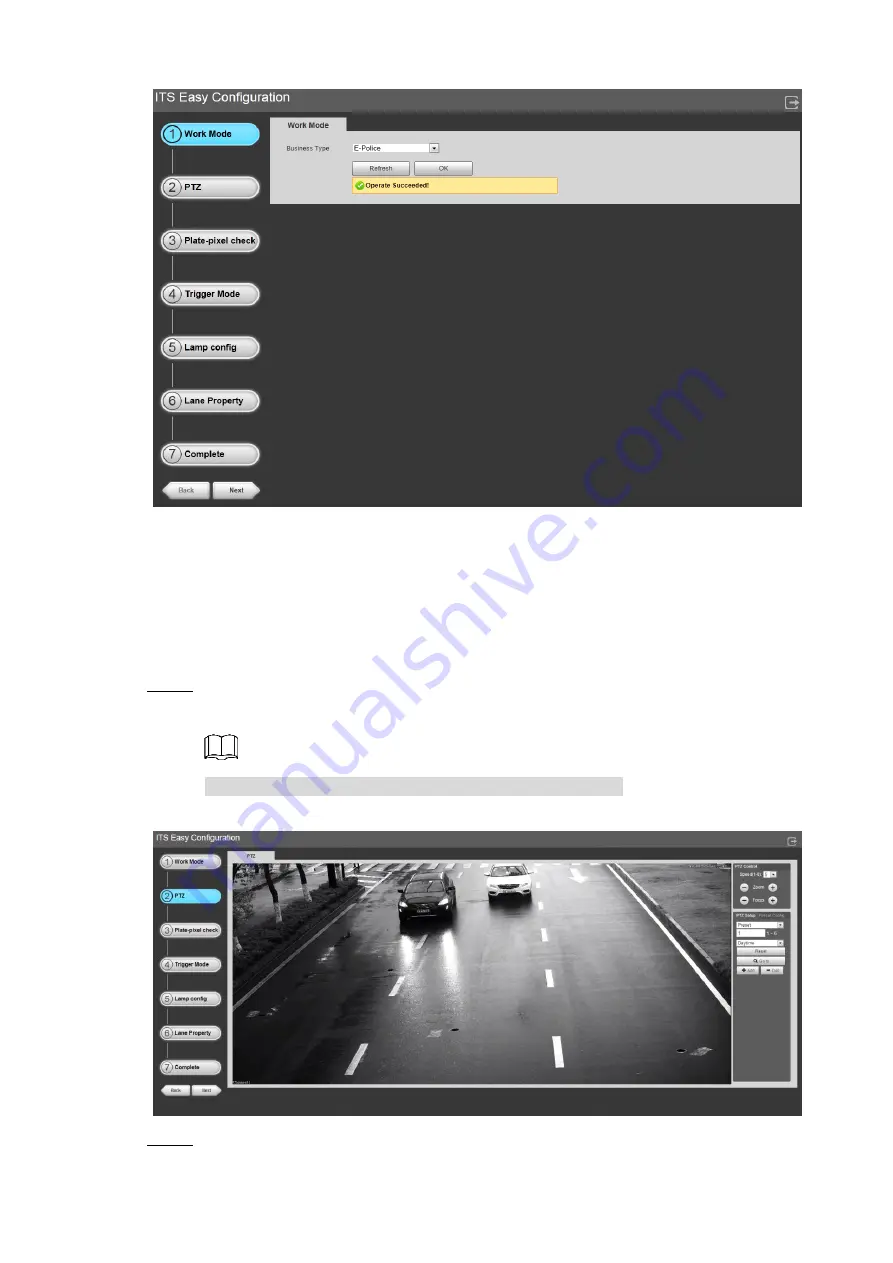
Web Configuration 23
Refresh
Figure 6-12
6.2.2 PTZ
You need to zoom in/out and focus the video image to get clear image. The Camera
automatically zooms in/out and focuses at preset points in different modes (day/night). The
following steps provide guides in resepct of zoom in/out and focus as well as configuring preset
points.
Click
Next
after configuring the work mode, or click
PTZ
.
Step 1
The
PTZ
interface is displayed. See Figure 6-13.
Click
Back
and you can return to configure the
Work Mode
.
PTZ
Figure 6-13
Click
Reset
to clear all the previous operations (if any) to the PTZ.
Step 2






























