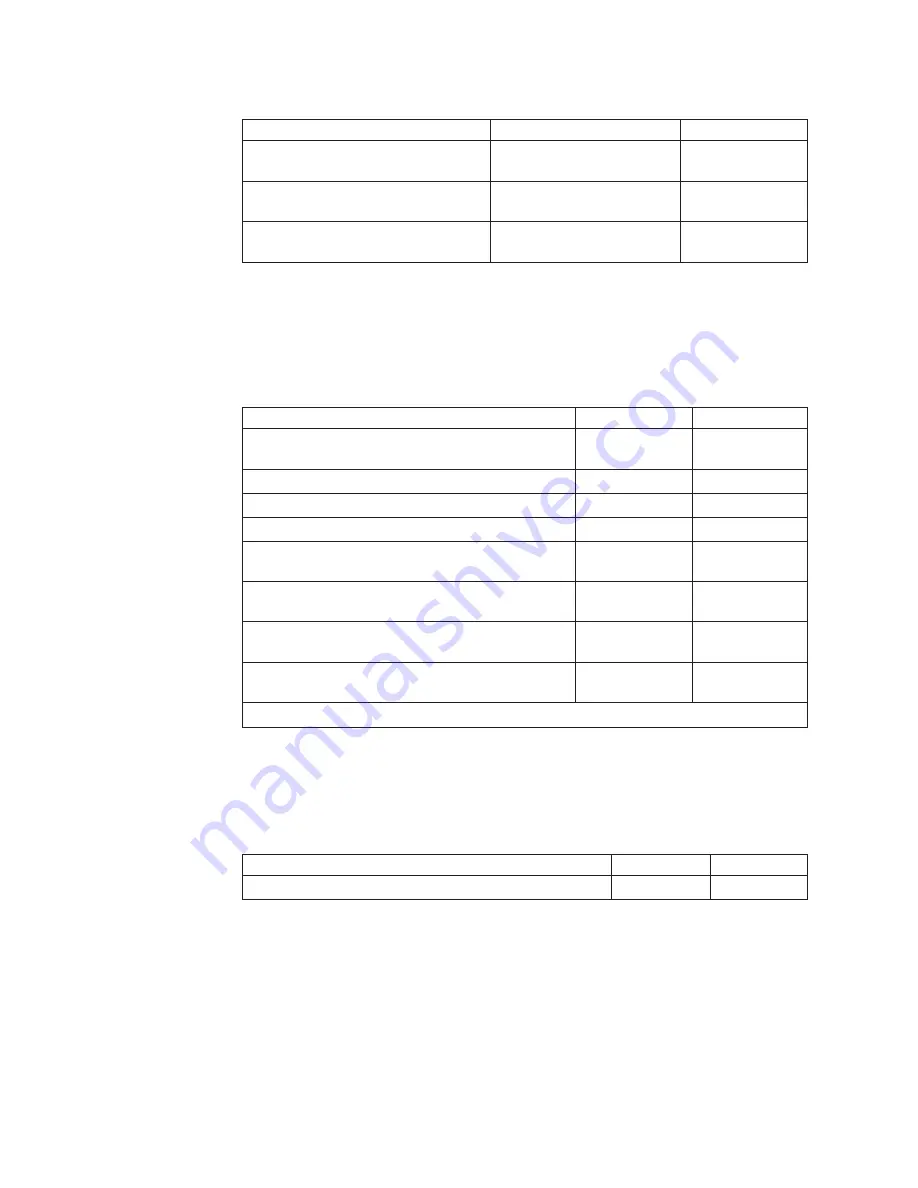
Table 5. Printer Setup (continued)
Parameters
Values
Default
Graphics Print Direction
Bidirectional
Unidirectional
Bidirectional
Perforation Safety
Disabled
Enabled
Disabled
Jam Sensors
Enabled
Disabled
Enabled
Printer adjustment
Table 6 lists the parameters available for the Printer Adjustment Category. Refer to
Chapter 9, “Printer adjustments” for detailed information on setting these
parameters.
Table 6. Printer Adjustment
Parameters
Values
Default
Front AFTA*
−5 to +3
Fixed 1 to 8
0
Front Tear Position
−390 to +30
0
Front Left Margin Alignment
0 to 60
0
Front Paper Load Position
−30 to +360
0
Rear AFTA*
(when optional second tractor is installed)
−5 to +3
Fixed 1 to 8
0
Rear Tear Position
(when optional second tractor is installed)
−390 to +30
0
Rear Left Margin Alignment
(when optional second tractor is installed)
0 to 60
0
Rear Paper Load Position
(when optional second tractor is installed)
−30 to +360
0
*Fixed values in 0.5 increments (for example, Fixed 1, Fixed 1.5...Fixed 8)
Power On Reset
Table 7 lists the parameters available for the Power On Reset. Refer to Chapter 10,
“Power-On Reset (POR)” for detailed information on setting these parameters.
Table 7. Power On Reset
Parameters
Values
Default
Power On Reset
Yes
N/A
46
User’s Guide
Summary of Contents for 4247 X03
Page 6: ...vi User s Guide...
Page 8: ...viii User s Guide...
Page 10: ...x User s Guide...
Page 14: ...xiv User s Guide...
Page 18: ...Printer parts Figure 1 Printer Parts Front and Rear View 2 User s Guide...
Page 72: ...56 User s Guide...
Page 116: ...100 User s Guide...
Page 130: ...114 User s Guide...
Page 140: ...124 User s Guide...
Page 142: ...126 User s Guide...
Page 146: ...130 User s Guide...
Page 148: ...132 User s Guide...
Page 150: ...134 User s Guide...
Page 160: ...144 User s Guide...
Page 188: ...172 User s Guide...
Page 192: ...176 User s Guide...
Page 199: ......
Page 200: ...MAN10296 00 00 Printed in Italy MAN10296 00 00...
















































