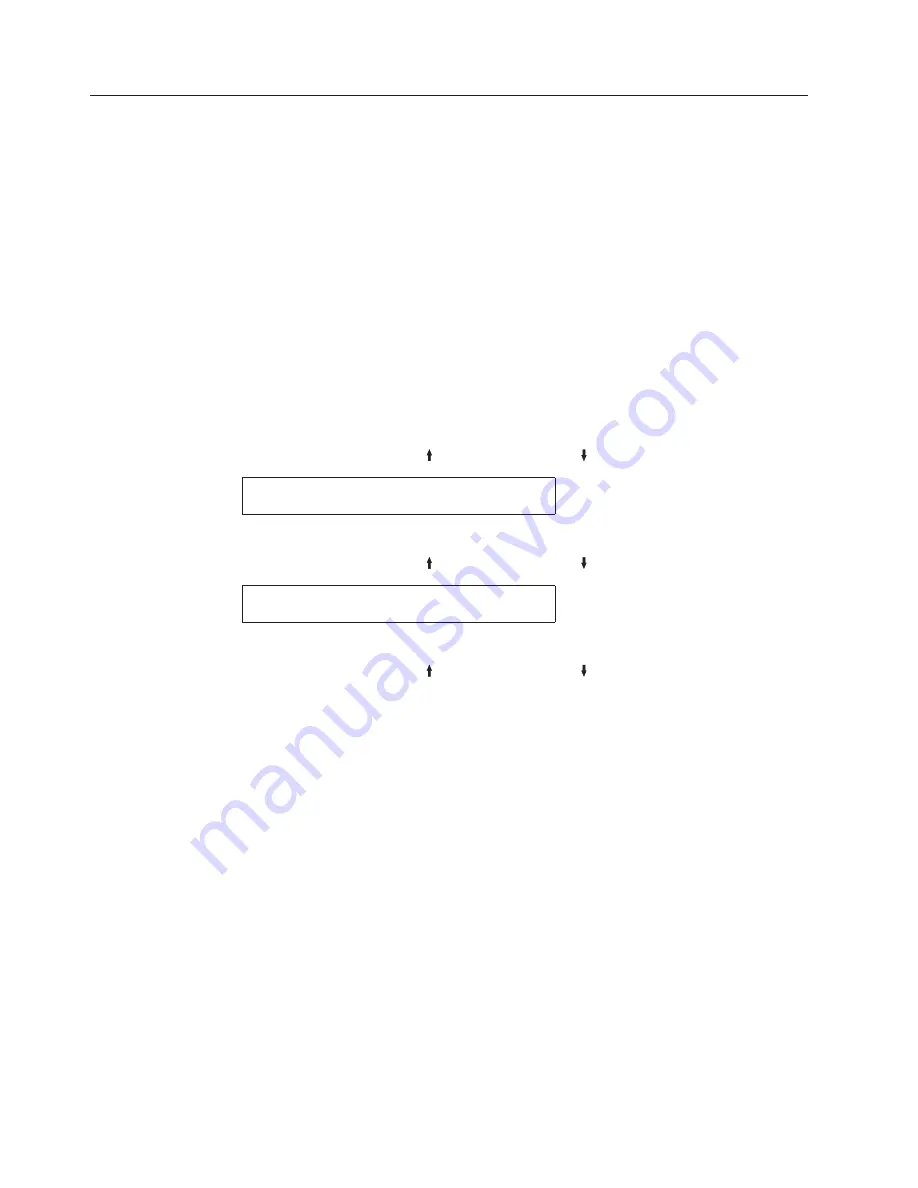
Continuous Forms Linking
This parameter is displayed only if the second (optional) tractor is also installed.
Both Front Forms Backup and Rear Forms Backup must have the same values
(either both enabled or disabled) for the continuous forms sources to be capable of
being linked.
This parameter instructs the printer to automatically switch from the Front Push to
Rear Push or Rear Push to Front Push paper paths when out of paper.
You can define continuous forms linking to one the following values:
Disabled (Default)
No linking is to be done.
Enabled
The Front Push and Rear Push continuous forms
paths are to be linked together so they are treated
by the printer as one continuous paper source.
To change or check the Continuous Forms Linking:
1.
Press
MENU
.
2.
Press
SCROLL/MICRO
or
SCROLL/MICRO
until the printer displays
CONFIGURATION MENU
Printer Setup
3.
Press
ENTER
.
4.
Press
SCROLL/MICRO
or
SCROLL/MICRO
until the printer displays
Printer Setup
Continuous Forms Linking
5.
Press
ENTER
to display the current value.
6.
Press
SCROLL/MICRO
or
SCROLL/MICRO
until the desired value for
Continuous Forms Linking is displayed.
7.
Press
ENTER
.
An asterisk (*) will be displayed in front of the selected value.
8.
Press
START
or
RETURN
to exit the Menu. See “Exiting the Configuration
Menu” on page 39.
104
User’s Guide
Summary of Contents for 4247 X03
Page 6: ...vi User s Guide...
Page 8: ...viii User s Guide...
Page 10: ...x User s Guide...
Page 14: ...xiv User s Guide...
Page 18: ...Printer parts Figure 1 Printer Parts Front and Rear View 2 User s Guide...
Page 72: ...56 User s Guide...
Page 116: ...100 User s Guide...
Page 130: ...114 User s Guide...
Page 140: ...124 User s Guide...
Page 142: ...126 User s Guide...
Page 146: ...130 User s Guide...
Page 148: ...132 User s Guide...
Page 150: ...134 User s Guide...
Page 160: ...144 User s Guide...
Page 188: ...172 User s Guide...
Page 192: ...176 User s Guide...
Page 199: ......
Page 200: ...MAN10296 00 00 Printed in Italy MAN10296 00 00...






























