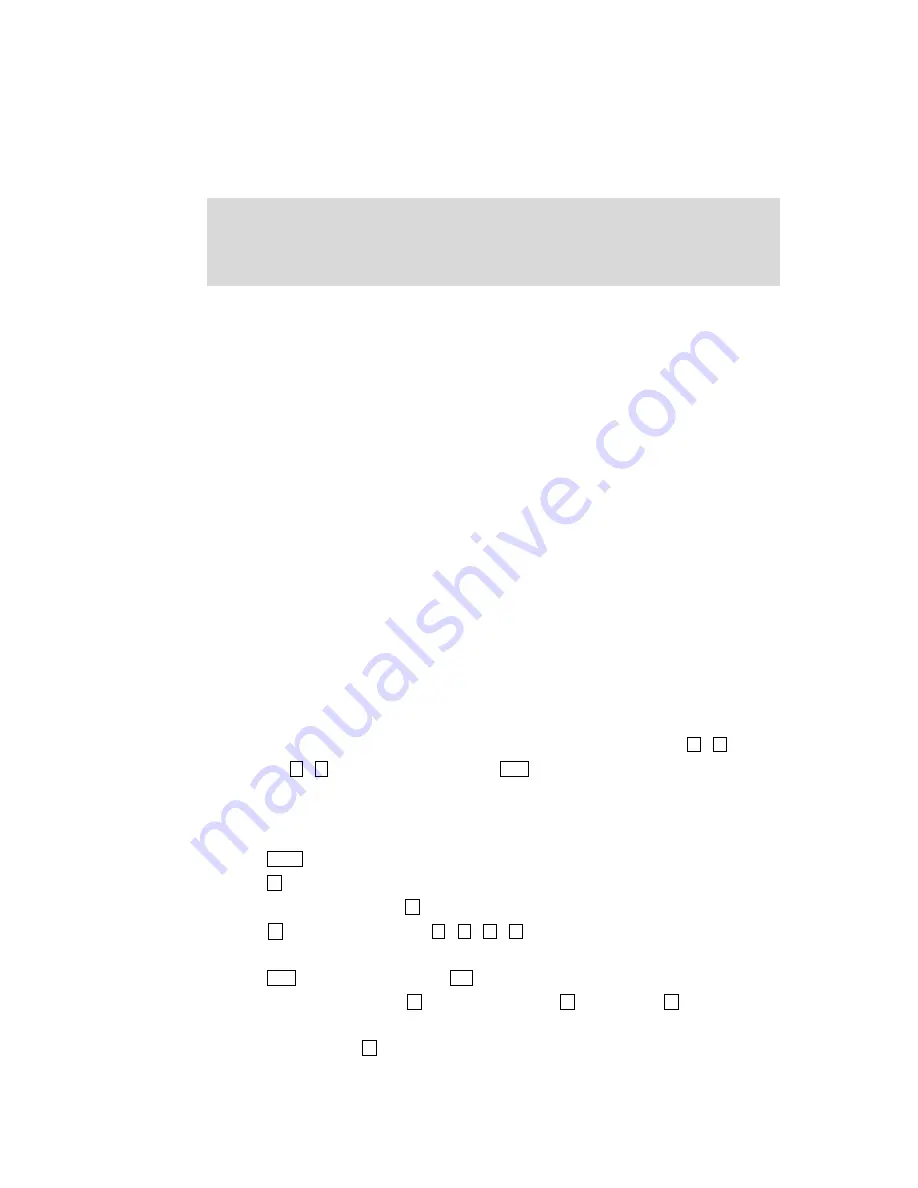
Phantom_1024_V2.023_en.PDF
http://www.codelight.com
17
5. Effect
We will introduce how to use Effect in this chapter:
Select an Effect
Setup the location of Effect
Setup the size and speed of Effect
Effect spread
There is an Effect Generator in Phantom 1024, offers 87 effect for intelligent lightings. Such as some complicated
movement, colour, gobo, dimming and Iris effects. You can control the size, speed and direction of the eeffects
with a spot of workload, to create out more various wonderful effects.
In order to understand how Effect works and the spread of Effect, you’d better use at lest 4 neighboring fixtures
to run the effect. Once you in control of the method, you can try to work out more and more interest effects.
5.1. How Effect Generator Works
Effect is a series of sequenced repeated movement of a pre-program. The representative effects are Circle, square,
spiral and etc., they are the non repeat random effects. E.g., Lighting beams move in a round route on the stage.
When you run an Effect, the fixture will work according to the present setup. If the round Effect is applied to the
Pan and Tilt attribute of the fixture, the center of the circle will depend on the present location of Pan and Tilt. By
changing the Pan and Tilt position, the overall round effect will show on the stage.
Effect Generator can also be applied to other attributes of fixtures. You can use the Effect Generator to create
various colours, gobos, irises, and many other changes. Each effect can be used to produce a regular change for
one attribute.
5.2. Select an Effect
There are many Effects in Phantom 1024. You can see the Effect list on the LCD screen, use
、
button to
switch pages, use
、
button to select Effect, and press Enter to confirm the choice.
Select an effect is quite similar to select a preset value by Preset buttons. When you select an Effect, it will be
applied to all the selected fixtures.
As the way of manually-controlling fixtures, select several neighboring fixtures in the Unit section;
Press Locate;
Press S1 [Locate Fixture] to turn on all the selected fixtures;
In the “Live Show Mode”, press S4 [Movement Effects];
Press S1 [Select or Edit Effect], use
、 、
、
button under the Numeric keypad to choose the
needed Effect;
Press Enter to confirm the running, Press Exit to return to “Effect Setup” menu;
Under this menu you can press S4 [Effect Size and Speed], S5 [Direction] and S6 [Effect Spread] to
control the Effect;
Of course you can press S3 [Delete Effect] under this menu to stop the running of the enabled Effect.
Summary of Contents for PHANTOM 1024
Page 1: ...Lighting Console User s Manual Ver 2 023 CODE ELECTRONIC CO LTD http www codelight com...
Page 2: ......
Page 6: ......
Page 46: ......






























