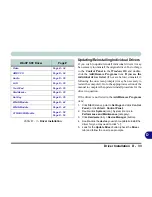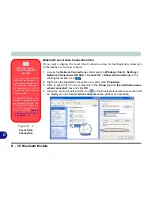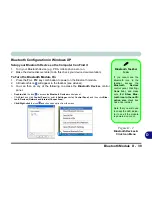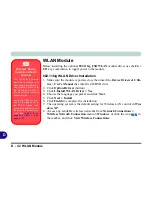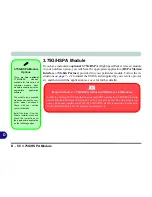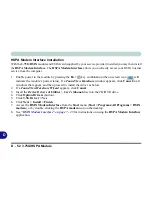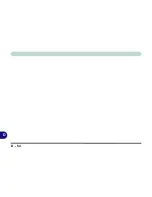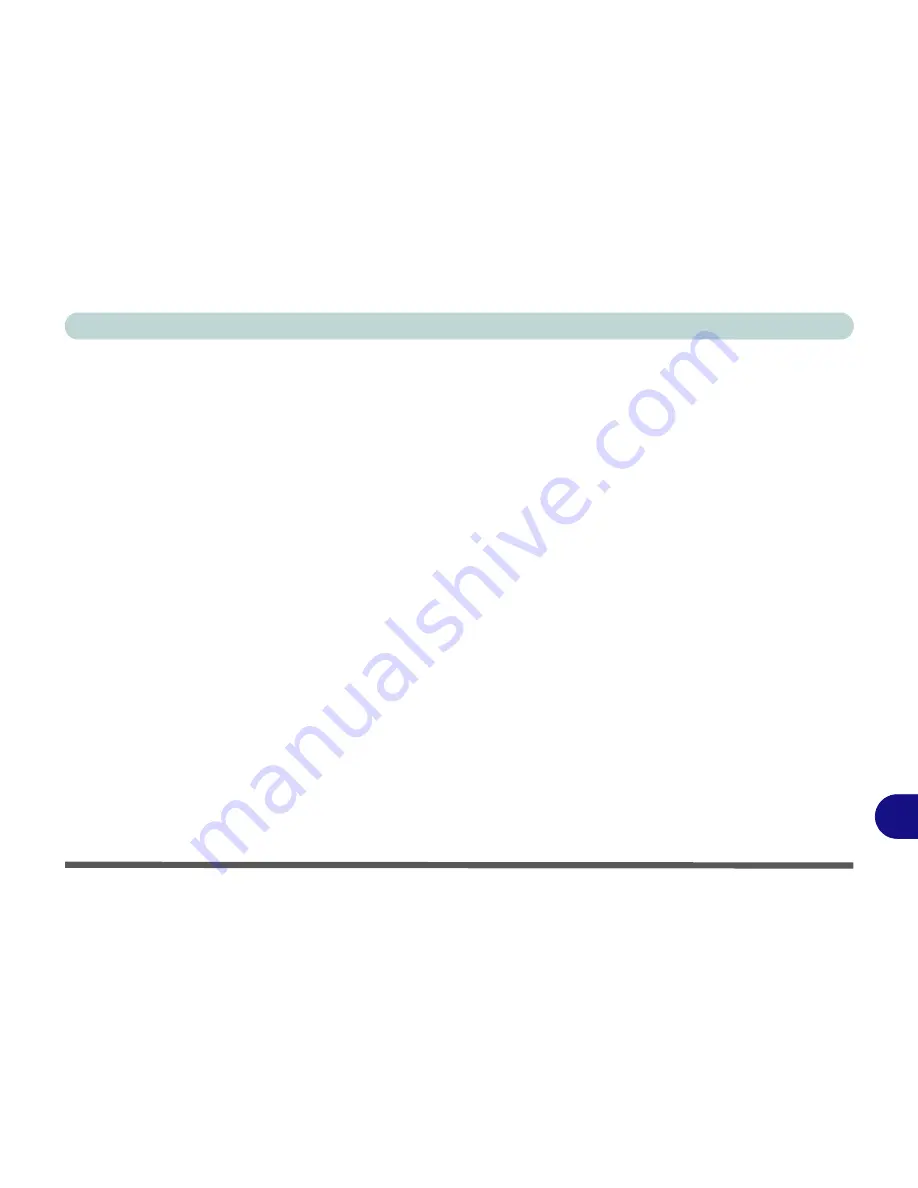
PC Camera Module D - 45
D
PC Camera Audio Setup (all camera modules)
If you wish to capture video &
audio
with your camera, it is necessary to setup the audio recording options in
Windows
.
1.
Go to the
Start
menu and point to
Settings
(or just click
Control Panel
) and click
Control Panel
, then double-
click the
Sounds & Audio Devices
icon (
Sounds, Speech, and Audio Devices
in Category View).
2.
Click
Advanced
in the
Volume >
Device
volume
tab.
3.
Click
Options
and scroll down and click
Properties
.
4.
Select
Realtek HD Audio input
from the
Mixer device
menu.
5.
Make sure the
Mic Volume
(check box) is checked, then click
OK
.
6.
Boost the
Mic Volume
(and make sure the
Select
box is ticked) in the
Recording
section (in the Recording
Control menu) as high as it will go.
7.
Close the
Recording Control
window, and then click
OK
.
8.
Run the
BisonCap
application program from the
Start > Programs/All Programs > BisonCam
menu.
9.
Go to the
Devices
menu heading and select
Realtek HD Audio input
(it should have a tick alongside it).
10. Go to the
Capture
menu heading and select
Capture Audio
(it should have a tick alongside it).
Summary of Contents for W760K
Page 1: ...V09 1 00 ...
Page 2: ......
Page 16: ...XIV Preface ...
Page 22: ...XX Preface ...
Page 78: ...Drivers Utilities 4 8 4 ...
Page 118: ...Modules Options 7 14 PC Camera Module 7 Figure 7 11 Audio Setup for PC Camera Right click ...
Page 142: ...Modules Options 7 38 7 ...
Page 160: ...Interface Ports Jacks A 4 A ...
Page 176: ...Specifications C 4 C ...
Page 230: ...D 54 D ...