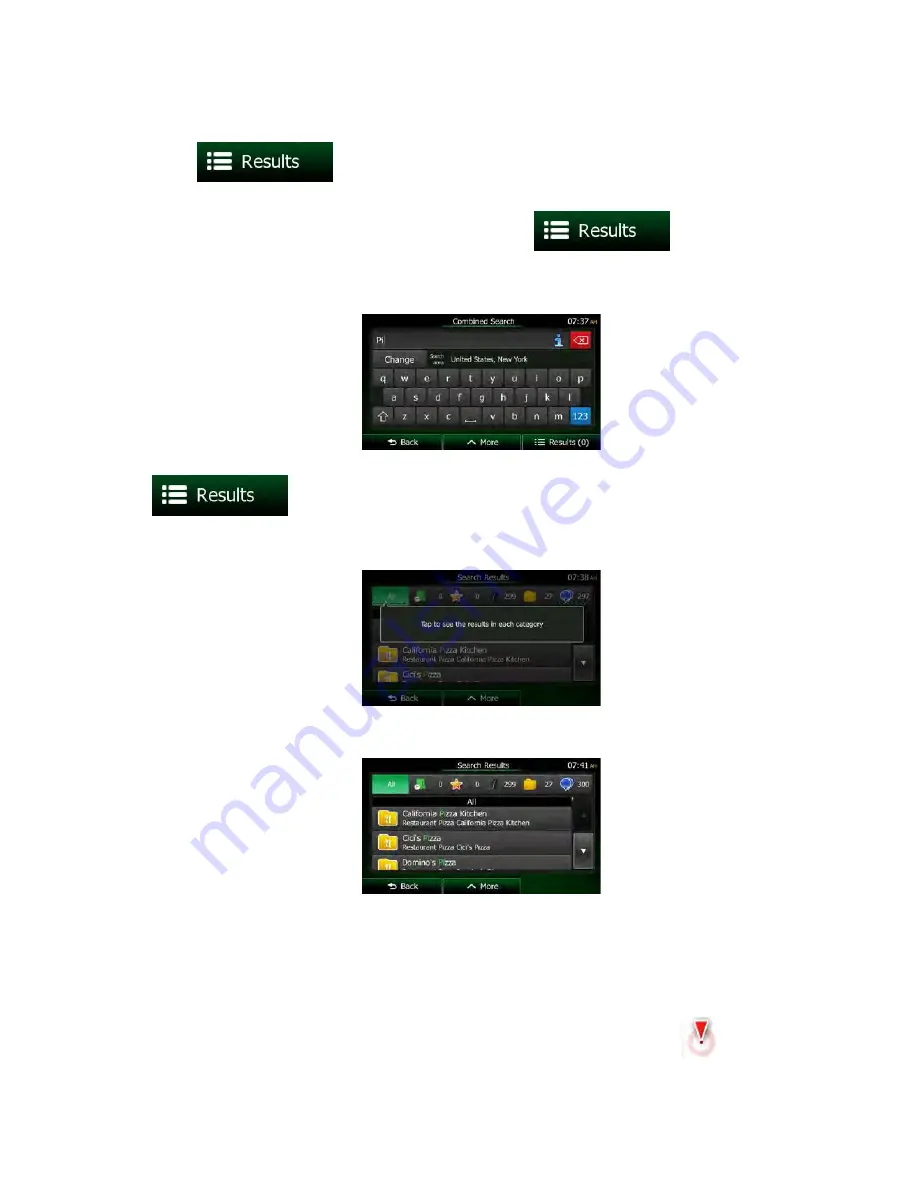
28 NX605 English
4. The most likely result appears below the input field as you enter new letters. Tap to select
this as your new search area. If you cannot see your preferred area after a few letters, tap
and select one from the list.
7. With the proper search area displayed, you can start entering the name, address or category of the
destination you are looking for. The number shown in the
button shows how
many results match the entered text. The background search is carried out while you enter letters
so this number may keep on increasing if you wait a few seconds. Keep on entering new letters
while this number is high.
8. Once the number of results is acceptable after a few seconds of searching, you can tap
to switch to the result screen.
9. The result screen also opens with hints. Tap anywhere to suppress them. Once you select a
destination, they will not appear again.
10. You see all results in the list, regardless of their type. Addresses, Places, Place categories,
Favorite and recent destinations are mixed within one list.
11. You have the following options:
•
Tap the result you want to use as your destination. Scroll the list if necessary.
•
To narrow the search for only one type of result (for example for Places only) you can tap
the related button at the top of the screen. See the next sections for details.
12. Once the destination is selected, a full screen map appears with the selected point in the middle. If
necessary, tap the map somewhere else to modify the destination. The Cursor (
) appears at
















































