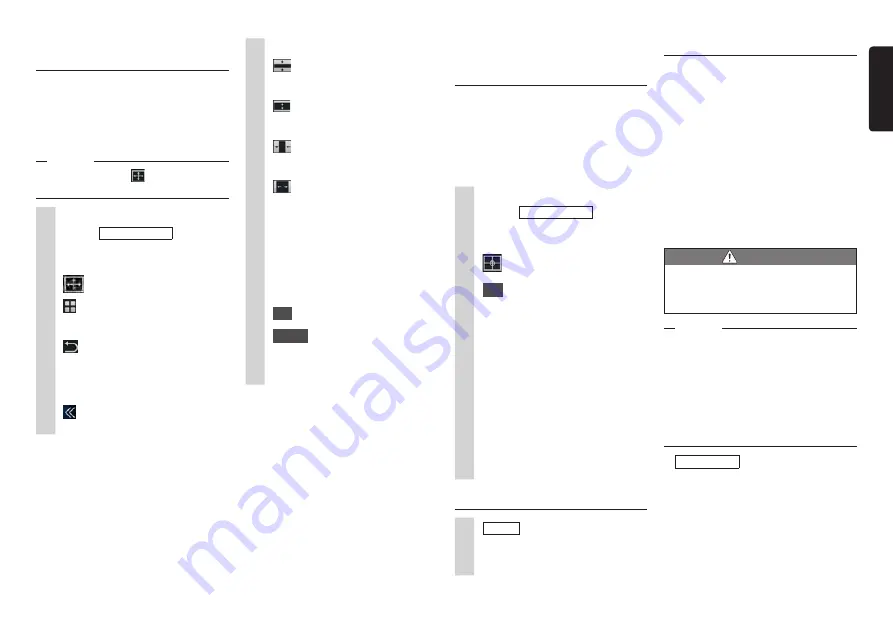
NX605
35
English
Adjusting the screen size
(Android smartphones only)
During Smartphone linking, the left and
right, or top and bottom of the screen
sometimes displays black because of
different resolutions on the unit and the
smartphone. The screen size can be
corrected by the following procedure.
Notice
• If you cannot touch
, update Smart
Access on the smartphone.
1
During Smartphone
linking
Smart Access
(long press).
The side menu is displayed.
2
:
The screen returns to the
application list screen.
:
The screen returns to the previous
screen when the screen is not
displayed the application list
screen.
:
This hides the side menu.
3
Adjust the screen size.
:
This reduces the height of screen
size.
:
This increases the height of screen
size.
:
This reduces the width of screen
size.
:
This increases the width of screen
size.
Reset to Factory Setting:
This resets the screen size after
correction to their factory settings.
Back:
This cancels the settings and
displays the application list screen.
4
OK
5
Check
After adjusting the screen size, go
on to correct the touch position on
screen.
Using Intelligent VOICE
Intelligent VOICE, that is a service utilized
the voice retrieval technology, lets you
search for the place you want to go by just
talking to the unit.
Using the Intelligent VOICE, the following
functions are also available:
●
SMS message
(only for Android smartphones)
●
●
Phone
This application searches for the destination
via smartphone.
For details refer to the following website:
http://www.clarion.com
WARNING
•
For your safety, the driver must
not operate the smartphone while
driving.
Attention
• Please note that the communication status
may cause a delay in verbal input.
• Regardless of the communication status,
there may be some delays to download
the required data from “Smart Access”
when you use the service for the first time.
• The screen image may be changed
depending on the application version.
Preparations
●
Install and start up Smart Access on
the smartphone. For details on how to
install Smart Access, refer to “Linking-
compatible applications”.
P.34
●
For iPhone, connect iPhone to the unit
via Bluetooth or USB. For details on how
to connect via USB, refer to “Procedure
up to Smartphone linking”.
P.34
For Android smartphones, connect the
smartphone to the unit via Bluetooth.
Correcting the touch
position on screen (Android
smartphones only)
During Smartphone linking, the positions
of keys displayed on the unit can deviate
from the actual touch position because
of different resolutions on the unit and
the smartphone. This deviation can be
automatically corrected by the following
procedure.
1
During Smartphone
linking
Smart Access
(long press).
The side menu is displayed.
2
3
Yes
No:
This cancels correction of the
touch position.
Reset to Factory Setting:
This resets the touch positions after
correction to their factory settings.
4
Touch the + mark at the top left
of the screen.
5
Touch the + mark at the bottom
right of the screen.
This completes correction of the
touch position.
Ending Smartphone linking
1
MENU
2
Disconnect CCA-750 or HDMI
cable.
















































