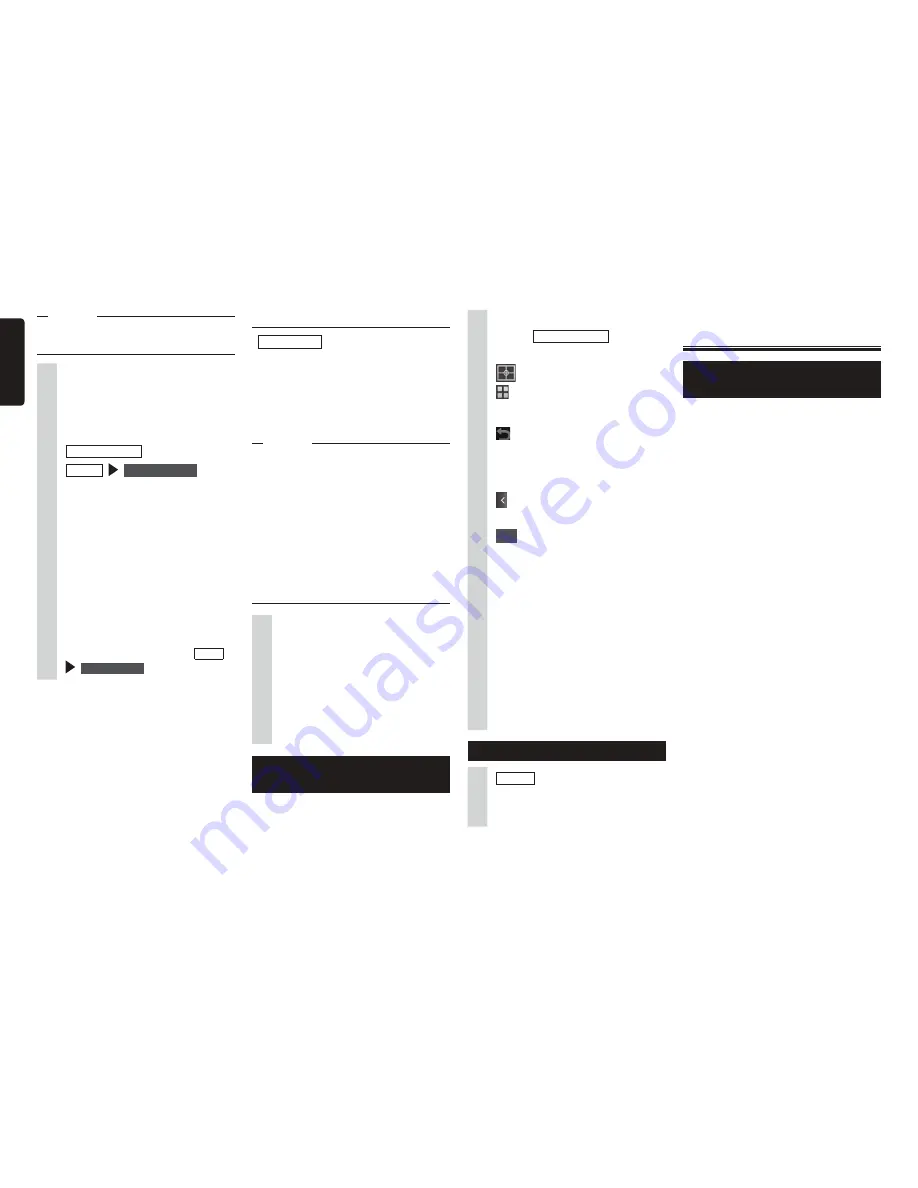
34
NX603/FX503
English
1
During Smartphone
linking
Smart Access
.
The side menu is displayed.
2
:
The screen returns to the
application list screen.
:
The screen returns to the
immediately previous screen when
the screen is not the application list
screen.
:
This hides the side menu.
3
Yes
No:
This cancels correction of the
touch position.
Reset to Factory Setting:
This resets the touch positions after
correction to their factory settings.
4
Touch the + mark at the top left
of the screen.
5
Touch the + mark at the bottom
right of the screen.
This completes correction of the
touch position.
Ending Smartphone linking
1
MENU
2
Disconnect CCA-750 or HDMI
cable.
Using a remote control
(sold separately)
Cautions during remote
control operations
Pay attention to the following points when
using the remote control.
The remote control sometimes cannot be
operated when direct sunlight is striking
the remote control sensor on the unit. In
instances like this, block off the direct
sunlight to operate the remote control.
Do not leave the remote control in places
that get hot, such as the dashboard in
direct sunlight. Doing so might result in
the main unit becoming deformed, the
batteries leaking or other malfunctions.
When the emission distance of the remote
control gets shorter or its operable range
gets narrower, replace the batteries inside
the remote control.
When the remote control is not to be used
for at least a month, remove the batteries
from inside the remote control to prevent
battery leakage. If the battery has leaked,
wipe off the liquid thoroughly and replace
the battery.
Notice
s
During Smartphone linking, operations on
the smartphone are not possible.
1
Connect the smartphone to the
unit.
Connect iPhones with the video jack
of CCA-750 (sold separately) still
connected to the VTR cable.
2
Smart Access
, or
MENU
Smart Access
Start up Smart Access. The list of
linking-related applications installed
on the smartphone is displayed.
When an application is started up
on the smartphone, the screen is
switched to the application screen.
3
Select the application you want
to start up.
The application starts up. The
application can be operated from
screens on the unit as if you are
operating the smartphone.
To end an application, touch
MENU
Smart Access
.
For Android smartphones
Preparations
●
Set “Device:In-car-device LNK” in the
Settings menu to “Android”.
p
P.41
●
Register (pair) the smartphone to the
unit.
p
P.29
●
Start up Smart Access on the
smartphone.
MEMO
s
With some smartphone models, the HDMI
output setting on the smartphone must be
enabled.
s
When you connect an Android
smartphone, the unit can display pictures
of the following formats by Smartphone
linking.
- the HDMI output resolution of
smartphones:
480p (720×480/640×480), 576p
(720×576)
1
Connect the smartphone to the
unit.
Connect the smartphone by HDMI
cable and enable the connection via
Bluetooth.
p
P.29
From here on, operations are the
same as from step 2 of the procedure
for “For iPhones”.
Correcting the touch position on screen
(Android smartphones only)
During Smartphone linking, the positions
of keys displayed on the unit is sometimes
deviate from the actual touch position
because of different resolutions on the unit
and the smartphone. This deviation can be
automatically corrected by the following
procedure.






























