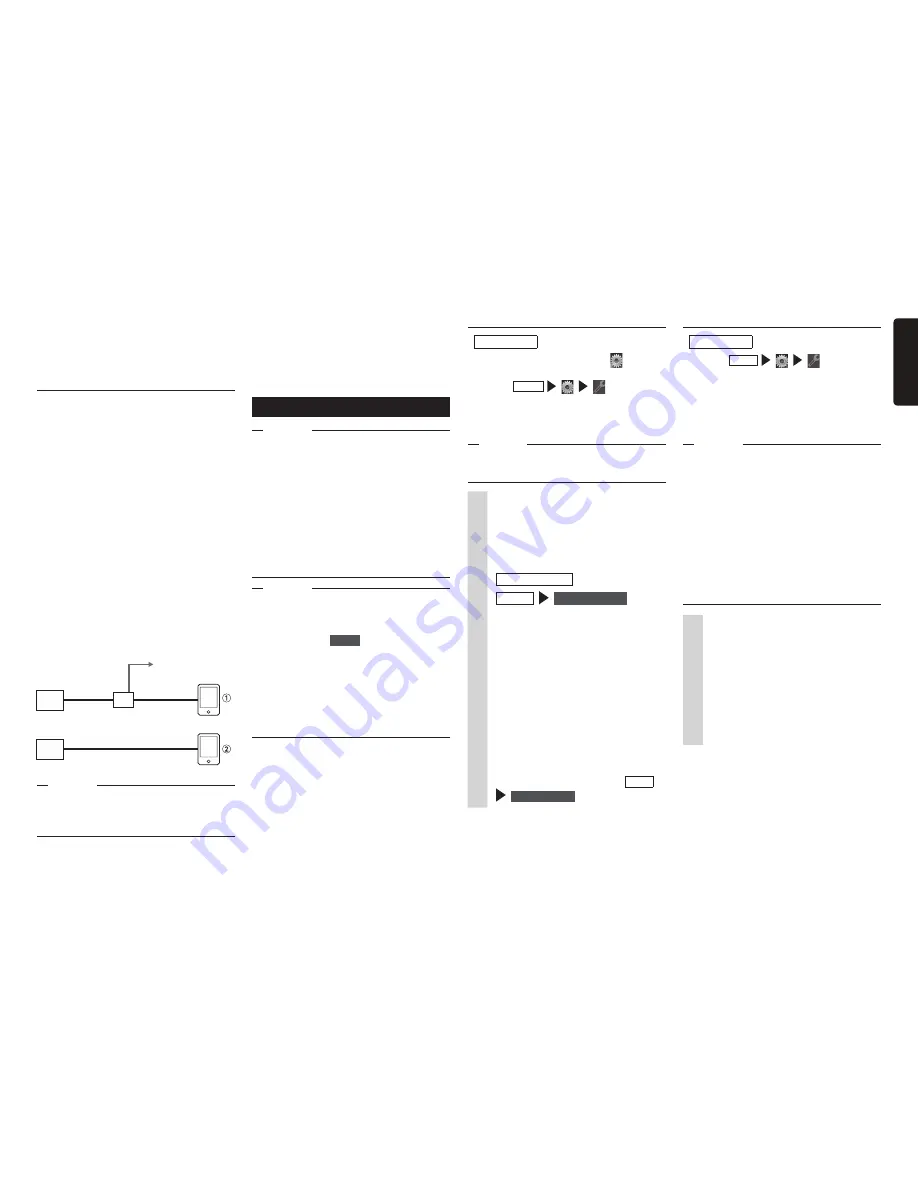
NX603/FX503
9
English
For details on how to use applications,
refer to the Help for each application that is
started up on the smartphone.
Procedure up to Smartphone
linking
The Smartphone linking procedure is as
follows.
(For iPhone)
1.
Start up Smart Access on the
smartphone.
2.
Connect the unit to the smartphone.
Use CCA-750 (sold separately) and VTR
cable.
3.
Start Smartphone linking on the unit.
(For Android smartphones)
1.
Start up Smart Access on the
smartphone.
2.
Connect the unit to the smartphone.
There are two methods of connection as
follows depending on the smartphone
model.
The unit
The unit
HDMI cable
HDMI
cable
HDMI/MHL
conversion adapter
HDMI/MHL
conversion cable
Connect to the
cigarette lighter port,
etc. on the vehicle to
supply power.
Smartphone
Smartphone
Attention
s
For the HDMI/MHL convertion adapter,
only an adapter that supports EDID
transfer can be used.
For iPhone
Preparations
●
Set “Connection Method” of
on the
iPod video screen to “USB + VTR”.
●
Select
MENU
and then set
“Device:In-car-device LNK” to “iPhone”.
●
Start up Smart Access on the
smartphone.
Notice
s
During Smartphone linking, operations on
the smartphone are not possible.
1
Connect the smartphone to the
unit.
Connect iPhones with the video jack
of CCA-750 (sold separately) still
connected to the VTR cable.
2
Smart Access
, or
MENU
Smart Access
Start up Smart Access. The list of
linking-related applications installed
on the smartphone is displayed.
When an application is started up
on the smartphone, the screen is
switched to the application screen.
3
Select the application you want
to start up.
The application starts up. The
application can be operated from
screens on the unit as if you are
operating the smartphone.
To end an application, touch
MENU
Smart Access
.
Connect a smartphone that supports the
following Bluetooth profile via Bluetooth for
use.
●
SPP (Serial Port Profile)
●
HID (Human Interface Device Profile)
3. Start Smartphone linking on the unit.
Starting up applications
Notice
s
The unit sometimes does not support
smartphone multi-touch or flicking
functions.
s
Applications cannot be added or deleted
from the unit. Execute addition or deletion
of applications on the smartphone.
s
During Smartphone linking, do not set
the smartphone to a sleep state. Doing
so might prevent the smartphone from
functioning properly.
MEMO
s
When Smart Access is used for the first
time, the Terms of Use confirmation
screen is displayed. Check the terms of
use, and touch
Check
.
s
“!” will be displayed when there is a
new version of Smart Access available.
To update Smart Access, remove the
smartphone from the unit, and execute
the update by operating the application
on the smartphone.
For Android smartphones
Preparations
●
Select
MENU
and then set
“Device:In-car-device LNK” to “Android”.
●
Register (pair) the smartphone to the
unit.
p
P.7
●
Start up Smart Access on the
smartphone.
MEMO
s
With some smartphone models, the HDMI
output setting on the smartphone must be
enabled.
s
When you connect an Android
smartphone, the unit can display pictures
of the following formats by Smartphone
linking.
- the HDMI output resolution of
smartphones:
480p (720×480/640×480), 576p
(720×576)
1
Connect the smartphone to the
unit.
Connect the smartphone by HDMI
cable and enable the connection via
Bluetooth.
p
P.7
From here on, operations are the
same as from step 2 of the procedure
for “For iPhones”.

























