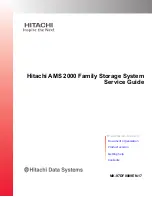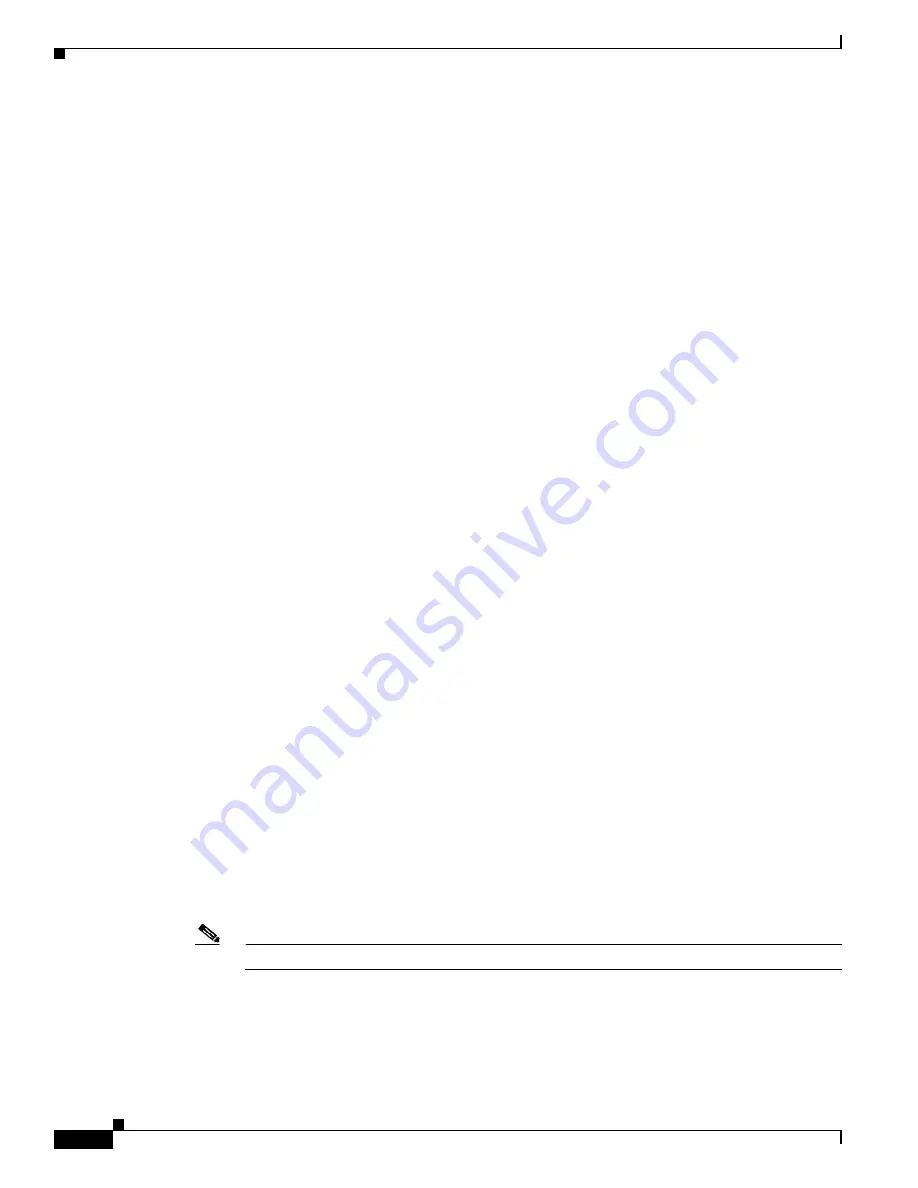
D-8
Cisco UCS C210 Server Installation and Service Guide
OL-20887-02
Appendix
b.
Connect a VGA monitor and USB keyboard to the Cisco C-Series server.
c.
Insert the DVD into the DVD drive of the Cisco C-Series server.
•
For remote upgrade—Perform these steps before you go to
Step 3
:
a.
Use a browser to connect to the CIMC Manager software on the server that you are upgrading.
Enter the CIMC IP address for that server in the address field of the browser, then enter your
user name and password.
b.
Launch a KVM Console window (click the KVM keyboard icon).
c.
When the Virtual KVM Console window launches, select
Tools > Launch Virtual Media
.
d.
In the Virtual Media Session window, click
Add Image
and then use the dialog to navigate to
the utility ISO file and select it. Navigate to the location where you downloaded the ISO. The
ISO image is displayed in the Client View pane.
e.
In the Virtual Media Session window, check the check box in the Mapped column for the ISO
file that you added, and then wait for mapping to complete. Observe the progress in the Details
pane.
Now the ISO file is mapped as a remote device.
Step 3
Boot the server and press
F6
when prompted to open the Boot Menu screen.
Step 4
On the Boot Menu screen, select the device where you prepared the ISO in
Step 2
:
•
If you are upgrading locally, select the physical CD/DVD device and then press
Enter
(for example,
SATA5:TSSTcorp CDDVDW TS-L633C
).
•
If you are upgrading remotely, select
Cisco Virtual CD/DVD
and then press
Enter
.
The server is rebooted from the device that you chose.
Step 5
A screen appears with the server BIOS and CIMC firmware versions. Answer the prompt, “Have you
read the Cisco EULA” (end user license agreement)?
•
Press
y
to accept the EULA and continue the update.
•
Press
n
to read the EULA. The EULA is displayed and you are prompted to press
y
to continue the
update, or
n
to cancel. If you press
n
, the server will reboot without updating.
•
Press
q
to exit without updating. This selection reboots the server.
The Host Upgrade Menu screen is displayed.
Step 6
Upgrade all the firmware by entering the number for the
All the above
menu item at the
Enter Choice
prompt.
The utility selects the correct firmware components for your server and then upgrades them. Watch your
console screen until you see confirmation that the upgrades were successful, then go to
Step 7
.
Step 7
After the upgrades are successful, reboot the server with UCSM mode settings from the Host Upgrade
Menu by entering the number for the
Reboot (Configures CIMC to UCSM mode—default factory
settings)
menu item at the
Enter Choice
prompt.
Note
The new CIMC firmware is activated automatically during this reboot.
The utility reboots the server with UCSM mode settings. This mode allows integration with the Cisco
UCS environment.
Summary of Contents for UCS C210
Page 12: ...xii Cisco UCS C210 Server Installation and Service Guide OL 20887 02 ...
Page 14: ...xiv Cisco UCS C210 Server Installation and Service Guide OL 20887 02 ...
Page 38: ...2 20 Cisco UCS C210 Server Installation and Service Guide OL 20887 02 Chapter ...
Page 92: ...B 8 Cisco UCS C210 Server Installation and Service Guide OL 20887 02 Appendix ...
Page 100: ...C 8 Cisco UCS C210 Server Installation and Service Guide OL 20887 02 Appendix ...