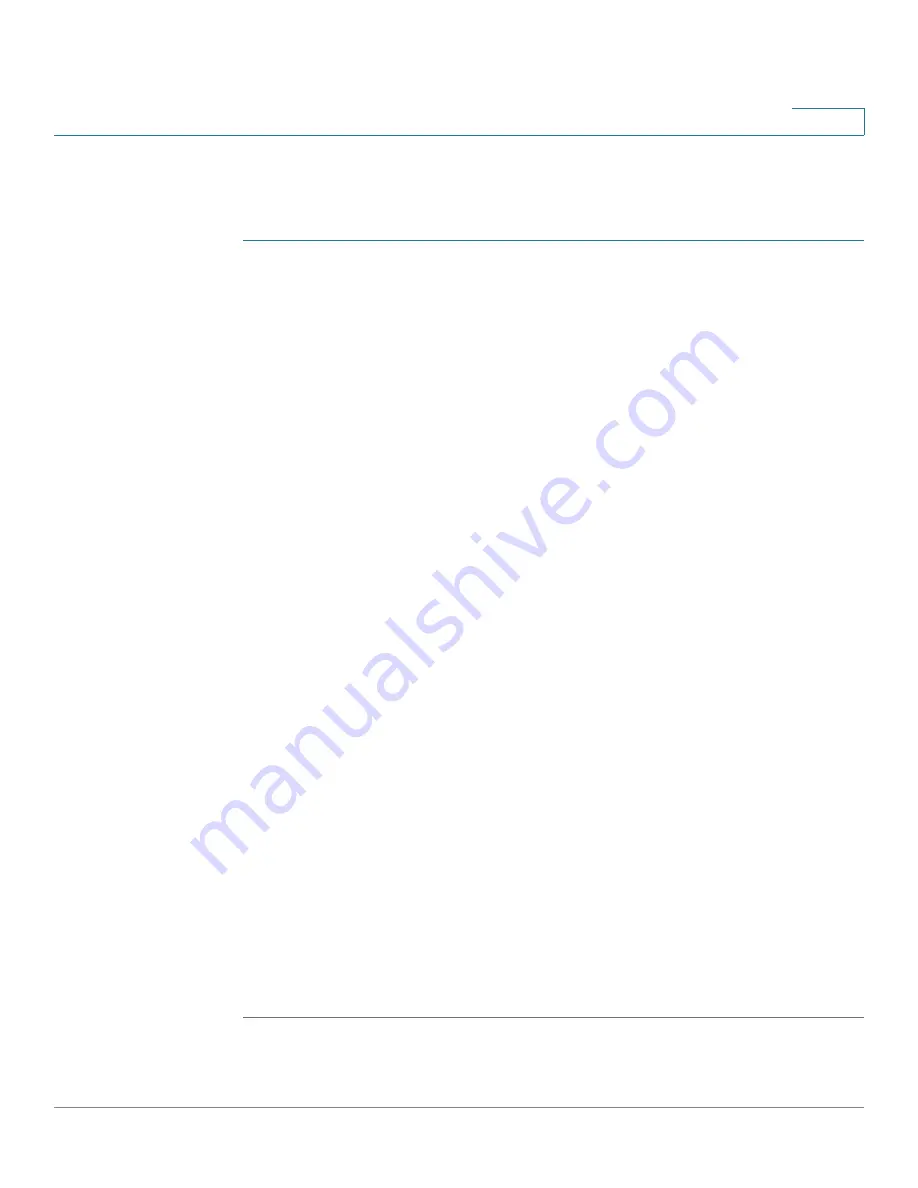
Administration
Managing User Accounts
Cisco Small Business SG200 Series 8-port Smart Switches Administration Guide
38
4
Adding a User
To add a new user:
STEP 1
Click
Administration
>
User Accounts
in the navigation window.
The User Account Table displays the currently configured users.
STEP 2
Click
Add
.
STEP 3
Enter a user name between 1 to 32 alphanumeric characters. Only numbers 0-9
and letters a-z (upper or lower) are allowed for user names. Creating a username
default
is not allowed.
STEP 4
Enter a password between 1 and 64 characters (depending upon the
Password
Strength
setting) and confirm the password. (The characters ', ", %, and ? are not
supported.)
As you enter a password, the number and color of vertical bars changes to
indicate the password strength, as follows:
•
Red—The password fails to meet the minimum complexity requirements.
The text
Below Minimum
displays to the right of the meter.
•
Orange—The password meets the minimum complexity requirements but
the password strength is weak. The text
Weak
displays to the right of the
meter.
•
Green—The password is strong. The text
Strong
displays to the right of the
meter.
The Apply button will not be available until the strength meter is orange and the
password is confirmed.
When adding a user, you can temporarily disable the password strength check
feature to allow configuring a password that does not meet the strength check
criteria. Click
Disable Password Strength Enforcement
and then click
OK
when
the warning displays.
To disable the password strength check feature for all users, or to configure its
characteristics, use the
Password Strength
page.
STEP 5
Click
Apply
and then click
Close
. Your changes are saved to the Running
Configuration.






























