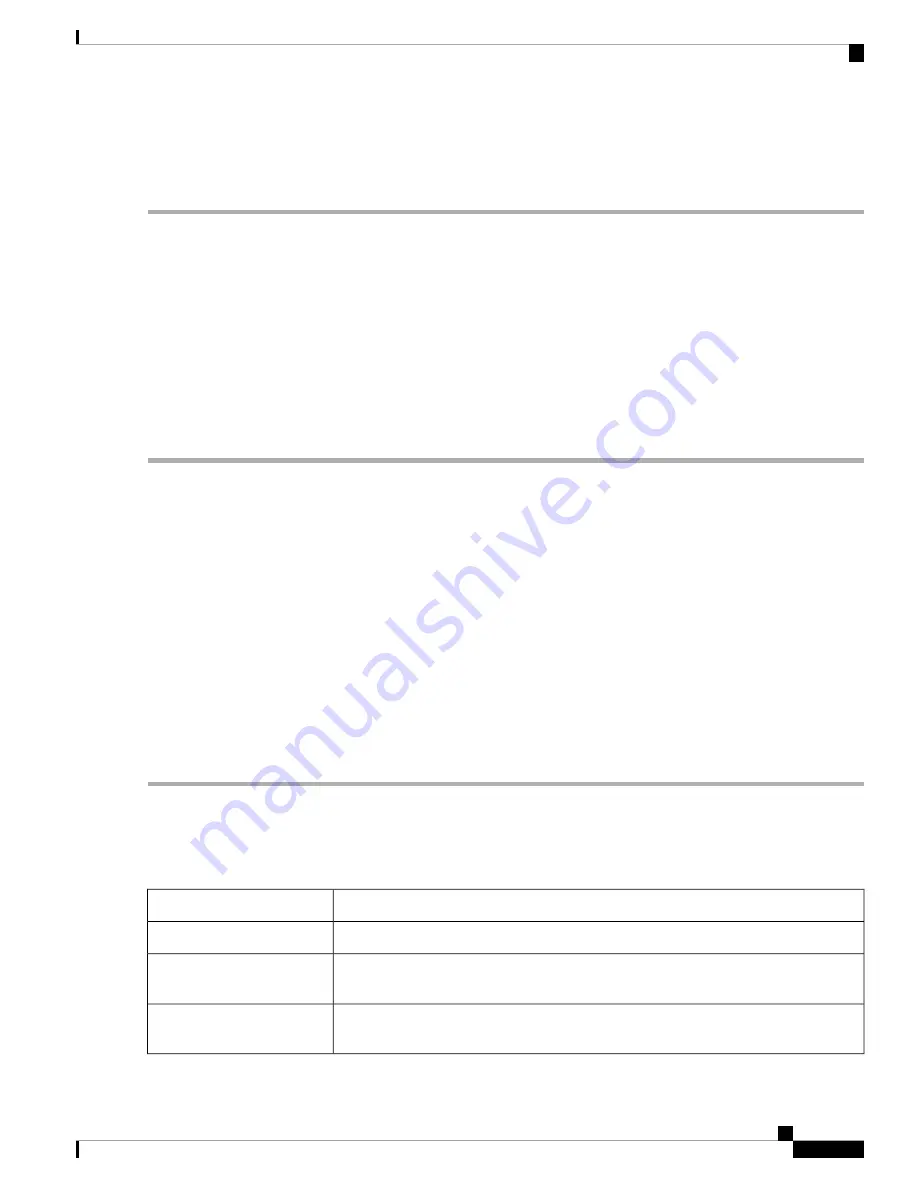
supported by WPS: WPS push button, WPS PIN number through your client’s device, and Device PIN number
generated on the WPS configuration page.
To configure WPS:
Step 1
Click
Wireless > WPS
. The Wi-Fi Protected Setup page appears.
Step 2
Select the SSID (for which the WPS is to be configured) from the WPS drop-down list.
Step 3
Select the Radio (
2.4G, 5G, or Both
) from the radio drop-down list.
Step 4
Configure the WPS on client devices in one of the following three methods:
a) Click
WPS
on the client, and then click
WPS
on this WPS configuration page.
b) If your client device has a WPS PIN number, enter the number in the text field and then click
Register
.
c) If the client device requires a PIN number from your router, click
Generate
and enter the PIN number.
In the PIN Lifetime field, choose the desired lifetime of the key. If the time expires, a new key is negotiated.
This completes the WPS configuration.
Captive Portal
The Captive Portal feature is available only on the wireless router models, and provides clients with a controlled
and authenticated access to network resources, without compromising security. In other words, a client
connecting to the WLAN interfaces is limited to a “walled garden” until authorized. The captive portal displays
a special web page to authenticate clients before they can use the Internet. The client can resolve DNS and
web browser websites specifically added to such a “walled garden.” Authentication uses a captive portal that
initiates authentication. When an unauthenticated client tries to connect to a web page (on port 80), the request
is intercepted by a daemon and redirected to the captive portal (UI port).
You can configure Captive Portal for each virtual wireless network on your device by associating it with a
portal profile. You can also view the Captive Portal status by choosing
Status and Statistics > Captive Portal
Status
. See
for instructions on how to enable a Captive Portal profile.
To create Captive Portal Profile:
Step 1
Click
Wireless > Captive Portal
.
Step 2
On the Captive Portal page, click
Add
under Portal Profile Table. To modify an existing Portal Profile, check the
corresponding check box and click
Edit
.
Step 3
On the Add Captive Portal Profile page, configure the following:
Enter a profile name for the new Captive Portal.
Profile Name
Choose if you want to enable (
Auth
) or disable (
No Auth
) authentication.
Authentication
Select
Original URL
, or
A new URL
and enter the URL in the text field, to redirect
users to a URL after authentication.
After user login, redirect to
Set the lifetime of the authentication in seconds, ranging from 0 to 1440. 0 indicates
infinite time.
Idle Timeout
RV260x Administration Guide
69
Wireless
Captive Portal
Summary of Contents for RV260 series
Page 8: ...RV260x Administration Guide viii Contents ...
Page 18: ...RV260x Administration Guide 10 Getting Started User Interface ...
Page 30: ...RV260x Administration Guide 22 Status and Statistics Captive Portal Status ...
Page 38: ...RV260x Administration Guide 30 Administration Copy Save Configuration ...
Page 54: ...RV260x Administration Guide 46 System Configuration Registering Devices ...
Page 80: ...RV260x Administration Guide 72 Wireless Lobby Ambassador ...
Page 84: ...RV260x Administration Guide 76 Routing IGMP Proxy ...
Page 96: ...RV260x Administration Guide 88 Firewall DMZ Host ...
Page 122: ...RV260x Administration Guide 114 QoS Switch Queuing ...
Page 124: ...RV260x Administration Guide 116 Where To Go Where To Go From Here ...






























