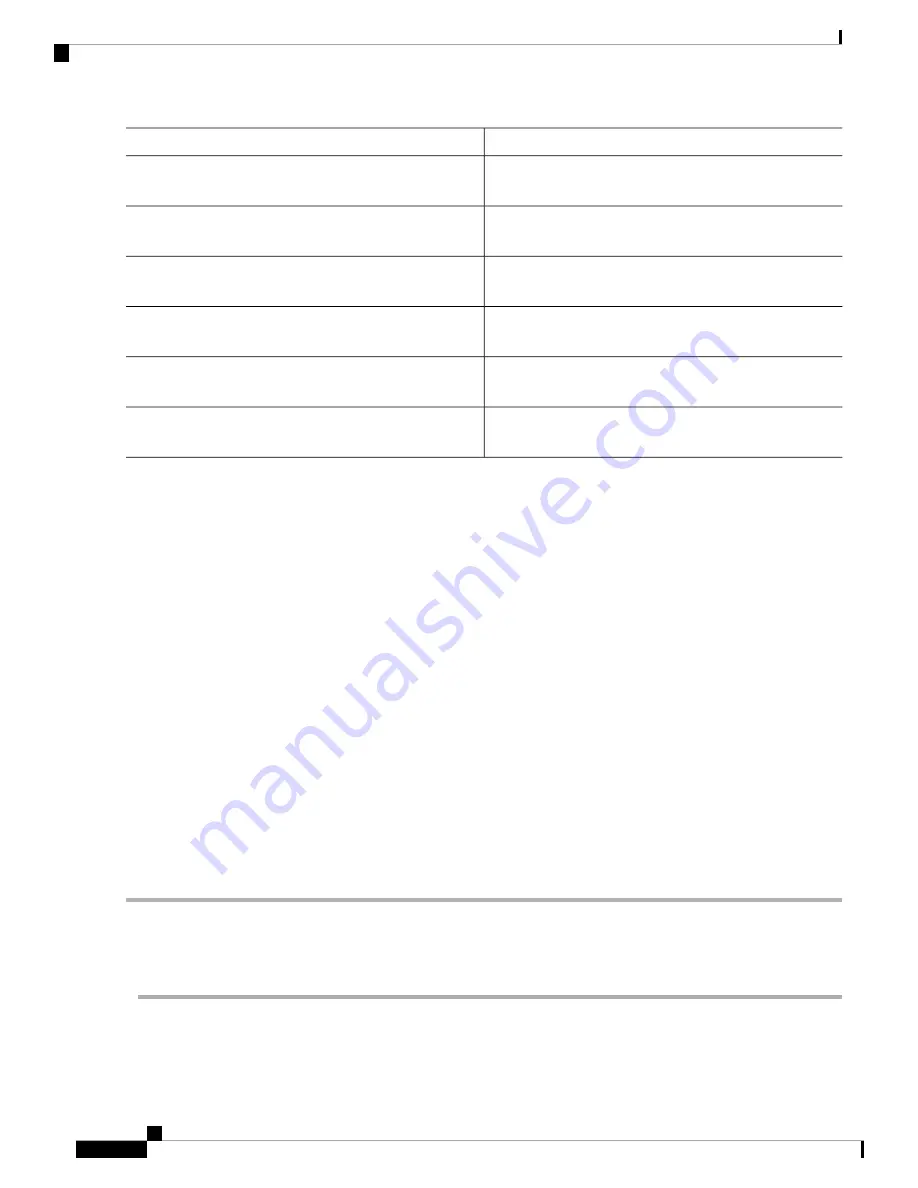
Description
Option
Select this option if you have only Wireless-B devices in
your network.
B Only
Select this option if you have only Wireless-G devices in
your network.
G Only
Select this option if you have only Wireless-N devices in
your network.
N Only
Select this option if you have Wireless-B and Wireless-G
devices in your network.
B/G-Mixed
Select this option if you have Wireless-G and Wireless-N
devices in your network.
G/N-Mixed
If you have Wireless-B, Wireless-G, and Wireless-N devices
in your network.
B/G/N-Mixed
Step 4
Click
20 MHz
or
20/40 MHz
to select the channel bandwidth.
When using the 2.4GHz broadcasting radio you should generally use a channel bandwidth block 20MHz wide.
This is because there are more non-overlapping channels available when using 20MHz (as opposed to 40MHz)
which means there is less likelihood of congestion or clashing channels.You can also use 40MHz on the 2.4GHz
broadcasting radio. However it congests the Wi-FI in the area so if you live in a built up area it probably isn’t
a great idea as it will interfere with other 2.4GHz users. In this case, it is best to select the 20/40 MHz option.
Note
Step 5
Select the primary channel by clicking the
Lower
or
Upper
radio button.
You cannot select a primary channel, if you have selected 20 MHz bandwidth in Step 4 or Auto from the channel
drop-down list below.
Note
Step 6
Select an appropriate wireless channel from the drop-down list. You may choose
Auto
and let the system select the
channel.
If you have selected
Lower
as your primary channel, you can select the channels 1 to 7. If you have selected
Upper
, you
can select channels 5 to 11.
Step 7
To enable the Unscheduled Automatic Power Save Delivery (U-APSD) mode, and allow the connected clients that have
U-APSD feature, to save power, check
U-APSD (WMM Power Save)
. This uses mechanisms from 802.11e and legacy
802.11 to save power and fine-tune power consumption.
Step 8
Enter the number of MAX associated clients in the designated field.
Step 9
Click
Apply
.
Configuring 5 GHz Radio
To configure the 5 GHz radio, follow these steps:
Step 1
Click
Wireless > Basic Settings > 5G
.
Step 2
In the Radio section, check
Enable
to enable 5 GHz band.
RV260x Administration Guide
66
Wireless
Configuring 5 GHz Radio
Summary of Contents for RV260 series
Page 8: ...RV260x Administration Guide viii Contents ...
Page 18: ...RV260x Administration Guide 10 Getting Started User Interface ...
Page 30: ...RV260x Administration Guide 22 Status and Statistics Captive Portal Status ...
Page 38: ...RV260x Administration Guide 30 Administration Copy Save Configuration ...
Page 54: ...RV260x Administration Guide 46 System Configuration Registering Devices ...
Page 80: ...RV260x Administration Guide 72 Wireless Lobby Ambassador ...
Page 84: ...RV260x Administration Guide 76 Routing IGMP Proxy ...
Page 96: ...RV260x Administration Guide 88 Firewall DMZ Host ...
Page 122: ...RV260x Administration Guide 114 QoS Switch Queuing ...
Page 124: ...RV260x Administration Guide 116 Where To Go Where To Go From Here ...
















































