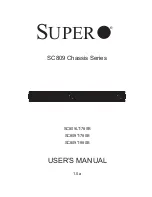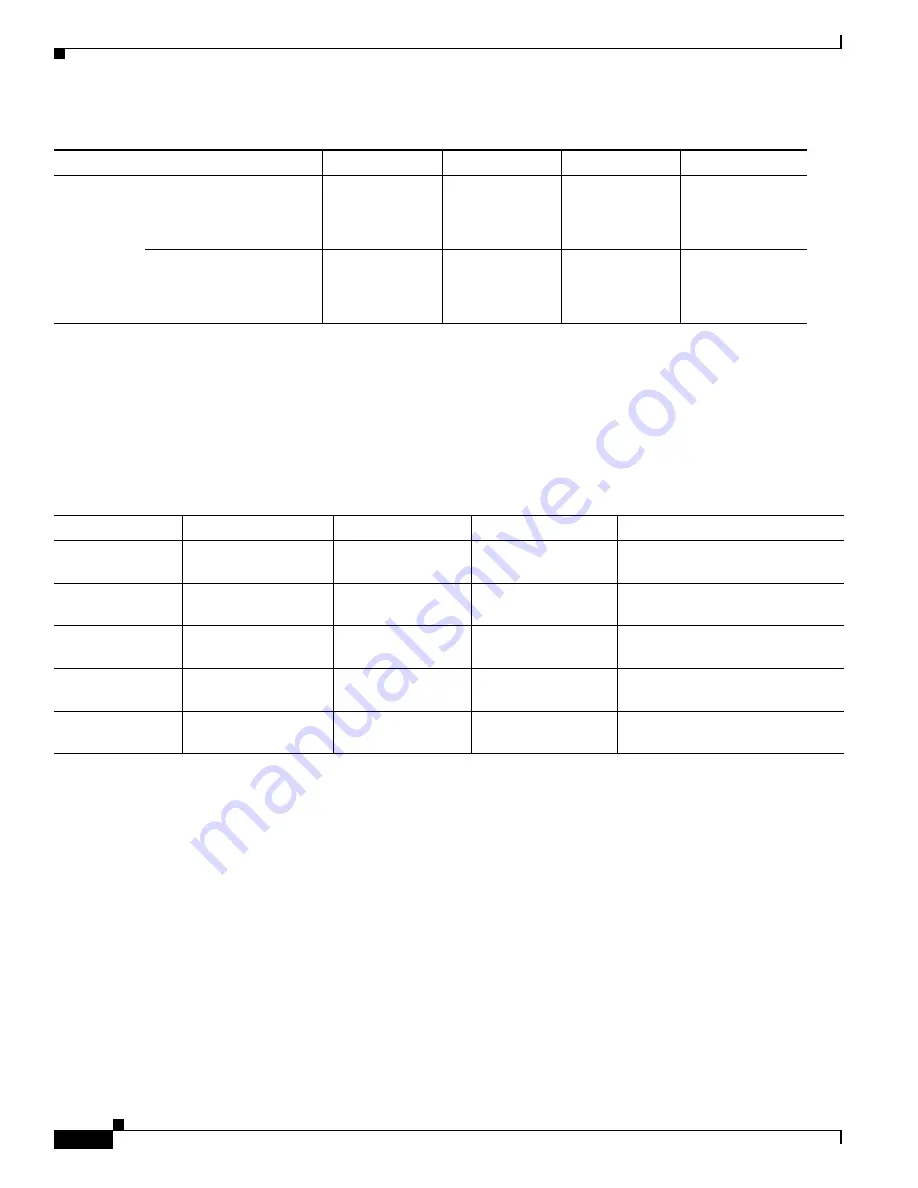
A-2
Cisco Nexus 7000 Series Hardware Installation and Reference Guide
OL-23069-07
Appendix A Technical Specifications
Physical Specifications for the Cisco Nexus 7000 Series Chassis
Physical Specifications for the Cisco Nexus 7000 Series Chassis
The physical specifications differ for the Cisco Nexus 7000 Series chassis depending on the model that
you are installing and the type of installation you are doing (you can front mount all models but you can
optionally do a center mount of the Cisco Nexus 7004 and 7009 chassis).
Table A-2
lists the physical
specifications for each model and installation type.
The weights and quantities are listed in the following tables:
•
Cisco Nexus 7004 switch (see
Table A-3
)
•
Cisco Nexus 7009 switch (see
Table A-4 on page A-3
)
•
Cisco Nexus 7010 switch (see
Table A-5 on page A-5
)
•
Cisco Nexus 7018 switch (see
Table A-6 on page A-6
)
Noise
Sound pressure levels
Without air filter
70 dBA
63.6 dBA
67.2 dBA
65.0 dBA
With air filter
—
—
70.2 dBA
—
Sound power levels
Without air filter
83 dBA
72.5 dBA
78.9 dBA
74.2 dBA
With air filter
—
—
81.7 dBA
—
Table A-1
Environmental Specifications for the Cisco Nexus 7000 Series Switches (continued)
Description
Cisco Nexus 7004 Cisco Nexus 7009 Cisco Nexus 7010 Cisco Nexus 7018
Table A-2
Physical Specifications for Cisco Nexus 7000 Series Chassis
Chassis
Width
1
Front Depth
2
Rear Depth
3
Height
4
Cisco Nexus 7004
(all mounts)
17.3 inches (43.9 cm)
7 inches (17.8 cm)
24.0 inches (61.0 cm) 12.2 inches (30.9 cm) (7 RU)
Cisco Nexus 7009
(front mount)
17.3 inches (43.9 cm)
7 inches (17.8 cm)
24.0 inches (61.0 cm) 24.5 inches (62.2 cm) (14 RU)
Cisco Nexus 7009
(center mount)
17.3 inches (43.9 cm)
13 inches (33.0 cm) 18.0 inches (45.8 cm) 24.5 inches (62.2 cm) (14 RU)
Cisco Nexus 7010
(all mounts)
17.3 inches (43.9 cm)
7 inches (17.8 cm)
32.0 inches (81.3 cm) 36.75 inches (93.3 cm) (21.0 RU)
Cisco Nexus 7018
(all mounts
17.3 inches (43.9 cm)
7 inches (17.8 cm)
32.0 inches (81.3 cm) 43.75 inches (111.1 cm) (25.0 RU)
1.
Width is also the minimal clearance required between the two vertical mounting rails inside the rack or cabinet.
2.
Front depth is also the minimal clearance required between the front mounting rails and the inside of the front of the rack or cabinet. For all switches, this
includes 7 inches (17.8 cm) of space for cabling. For the Cisco Nexus 7009 center-mounted chassis, this distance also includes 6 inches of the chassis
which is offset to the front by the center-mount bracket.
3.
Rear depth is also the clearance required between the front-mounting rails and the inside of the rear of the rack or cabinet. For front mounted switches,
this is the same as the depth of the chassis. For a center-mounted Cisco Nexus 7009 switch, this is 6 inches (15.2 cm) less than the depth of the chassis,
which is offset to the front.
4.
Height is also the clearance required between the top of the bottom support bracket and the top of the chassis that you are installing. If you are installing
another chassis above this chassis, its bottom-support brackets must be positioned above this clearance area.
Summary of Contents for Nexus 7004
Page 12: ...Contents xii Cisco Nexus 7000 Series Hardware Installation and Reference Guide OL 23069 07 ...
Page 19: ... xix Cisco Nexus 7000 Series Hardware Installation and Reference Guide OL 23069 07 ...
Page 22: ... xxii Cisco Nexus 7000 Series Hardware Installation and Reference Guide OL 23069 07 ...