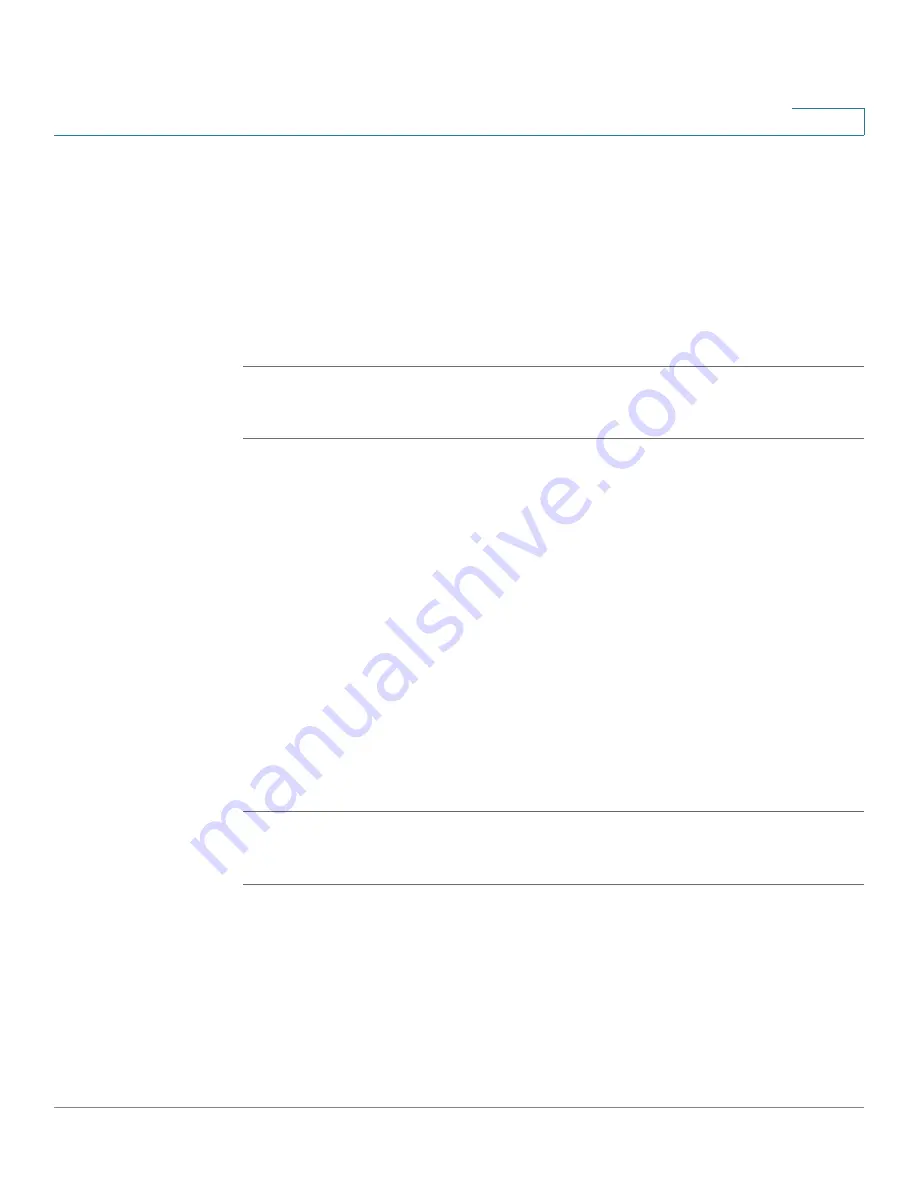
Customizing Cisco SPA and Wireless IP Phones
Configuring Phone Features
Cisco SPA and Wireless IP Phone Administration Guide
69
4
STEP 6
Enter the target. You can have up to two customized ring tones uploaded to the
phone.
STEP 7
(Optional) Click Preview to preview the ring tone. Click Options to change the start
or end positions, or to squeeze or stretch the audio.
STEP 8
Click Upload to Phone to upload the ring tone to the phone. Click OK when the
success status message appears.
STEP 9
Close the open Ring Tone Utility windows.
To create a ring tone and save it to a file:
STEP 1
Open the Ring Tone Utility.
STEP 2
Enter the IP address of the user’s phone or press Skip to create the ring tone and
save it as a file.
STEP 3
Click Browse and navigate to the directory on your computer where the source
wav file is stored. Select the wav file and click Open.
STEP 4
Click Load.
STEP 5
Enter a name for the ring tone. This name will appear in the phone display. You
choose the file name later.
STEP 6
(Optional) Click Preview to preview the ring tone. Click Options to change the start
or end positions, or to squeeze or stretch the audio.
STEP 7
Click Save As to save the file to your computer. Enter the file name and press Save.
STEP 8
Close the open Ring Tone Utility windows.
To delete a ring tone from a phone:
STEP 1
Open the Ring Tone Utility.
STEP 2
Enter the IP address of the phone.
STEP 3
Click the Delete button next to the ring tone you want to delete.
STEP 4
Click OK.






























