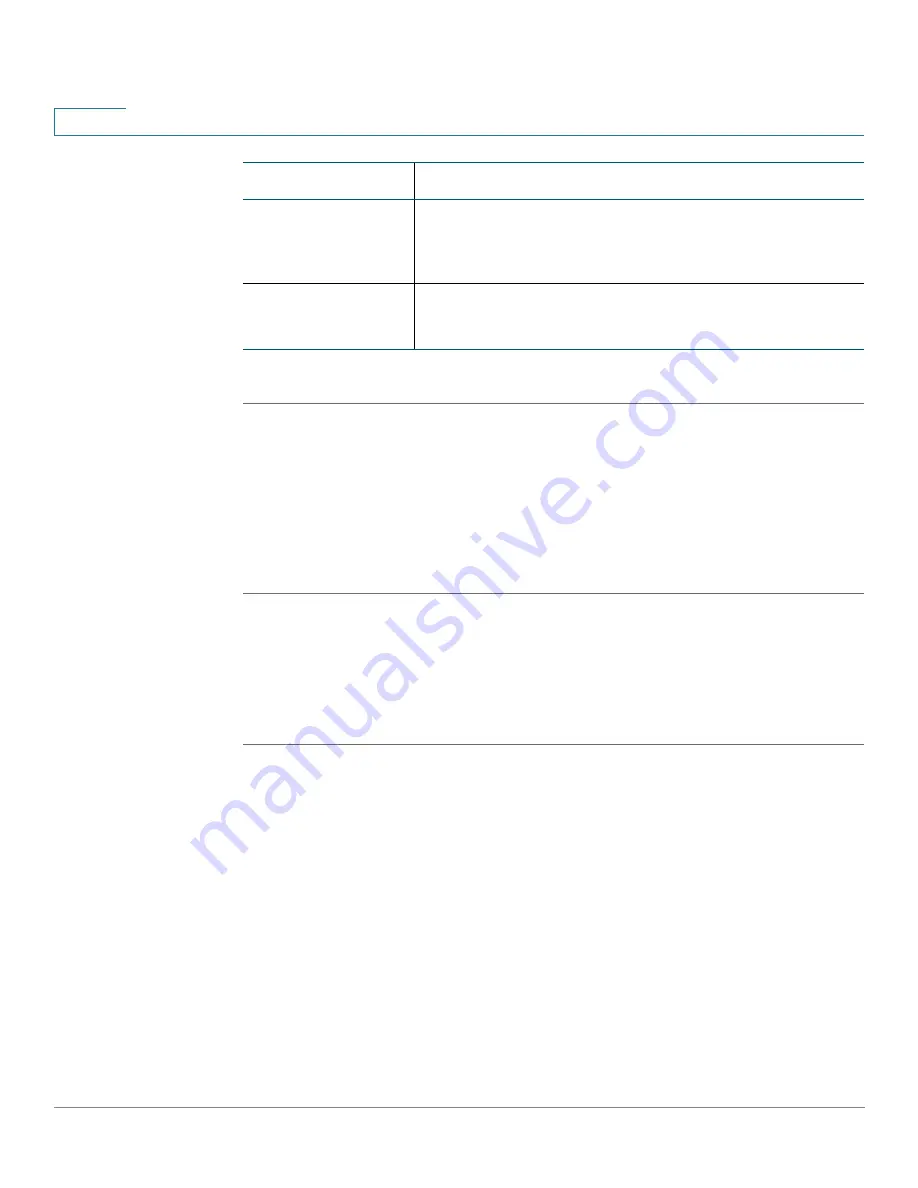
Configuring Lines and Extensions
Configuring Extensions
44
Cisco SPA and Wireless IP Phone Administration Guide
3
STEP 5
Click Submit All Changes.
For more information on LEDs, see the
“Creating an LED Script” section on
page 187
.
Configuring Extensions
STEP 1
Log in to the web administration interface.
STEP 2
Click Admin Login and advanced.
STEP 3
Click the Ext <number> tab for the extension you want to configure.
STEP 4
In the General section, make sure that Line Enable is set to yes.
You can configure many parameters differently for different extensions. These
parameters are grouped on the Ext <number> tab. These parameters are
explained in other sections of this document:
•
NAT Settings—
Chapter 5, “Configuring SIP, SPCP, and NAT.”
•
Network Settings—
Chapter 5, “Configuring SIP, SPCP, and NAT.”
•
SIP Settings—
Chapter 5, “Configuring SIP, SPCP, and NAT.”
•
Call Feature Settings—
Chapter 4, “Customizing Cisco SPA and Wireless
IP Phones.”
•
Proxy and Registration—
Chapter 5, “Configuring SIP, SPCP, and NAT.”
•
Subscriber Information—
Chapter 5, “Configuring SIP, SPCP, and NAT.”
Registering LED
Appears when the corresponding extension tries to register
with the proxy server.
Defaults to blanks (c=r;p=s).
Call Back Active LED
Indicates Call Back operation is currently active on this call.
Defaults to blank (c=r;p=s).
Parameters
Description






























