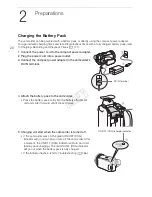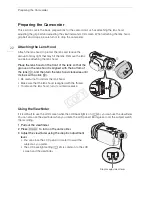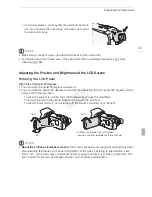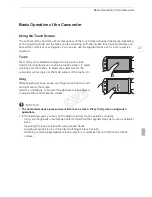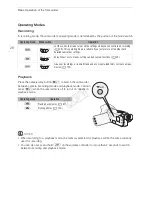Basic Operation of the Camcorder
27
Basic Operation of the Camcorder
Using the Touch Screen
The control buttons and menu items that appear on the touch screen change dynamically depending
on the operating mode and the task you are performing. With the intuitive touch screen interface you
have all the controls at your fingertips. You can also use the supplied stylus pen for a more precise
operation.
Touch
Press firmly on an element displayed on the touch screen.
Used to start playing back a scene in an index screen, to select
a setting from the menus, to select the subject whom the
camcorder will recognize as the main subject of the scene, etc.
Drag
While applying pressure, swipe your finger up and down or left
and right across the screen.
Used to scroll menus, to browse through index screen pages or
to adjust slider controls like the volume.
IMPORTANT
• The camcorder uses a pressure-sensitive touch screen. Press firmly when using touch
operations.
• In the following cases, you may not be able to perform touch operations correctly.
- Using your fingernails or hard-tipped objects other than the supplied stylus pen, such as ballpoint
pens.
- Operating the touch screen with wet or gloved hands.
- Applying excessive force or forcefully scratching the touch screen.
- Attaching commercially available screen protectors or adhesive film onto the touch screen’s
surface.
COP
Y