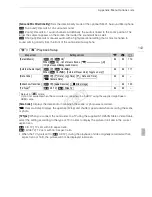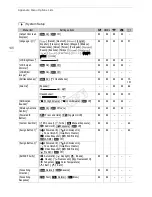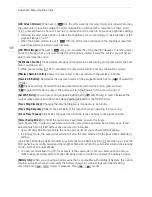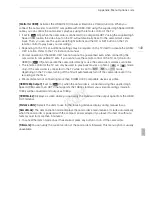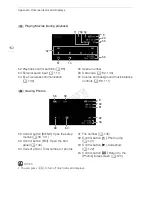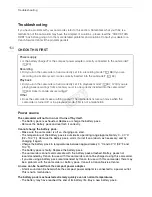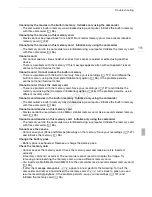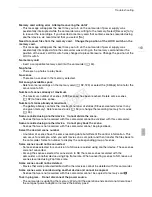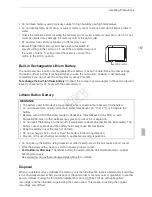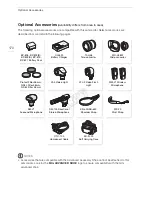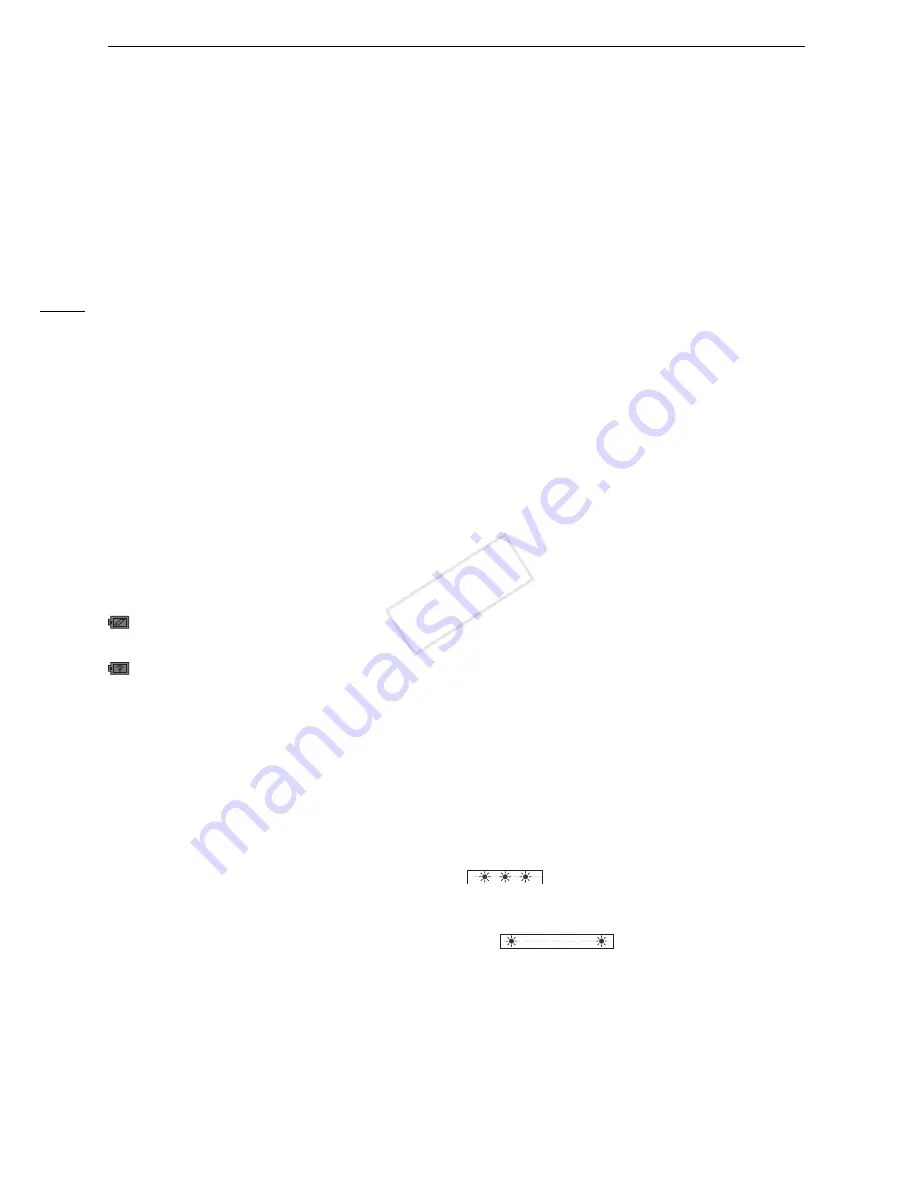
Troubleshooting
156
When playing back scenes/slideshow with background music, the music track is not played
back correctly.
- This can occur when you transfer the music files to a memory card after repeatedly recording
and deleting scenes (fragmented memory). Save your recordings (
A
127) and initialize the
memory card (
A
36). Then, transfer the music files first and only then transfer the video files.
- Music tracks will not play back correctly if the connection was interrupted while transferring the
music files to a memory card. Delete the music tracks and transfer the music files again.
- The transfer rate of the memory card used is too slow. Use a recommended memory card
(
A
33).
When playing scenes/a slideshow linked to external audio, the video playback is not correctly
linked to the external player.
- The volume of external player may be too low. Try increasing the volume of the external player.
Cannot divide scenes
- You cannot divide scenes recorded or edited using another device.
- The memory is full. Delete some recordings (
A
92, 123) to free some space.
Cannot copy scenes/photos
- You may not be able to copy scenes/photos recorded or edited using another device.
Cannot mark individual scenes/photos in the index screen with a checkmark
!
- You cannot select more than 100 scenes/photos individually. Select the [All Scenes] or [All
Photos] option instead of [Select].
Indicators and Onscreen Displays
lights up in red.
- Battery pack is exhausted. Replace or charge the battery pack.
appears on the screen.
- The camcorder cannot communicate with the battery pack attached so the remaining battery
time cannot be displayed.
6
/
7
lights up in red.
- A memory card error occurred. Turn off the camcorder. Remove and reinsert the memory card.
Initialize the memory card if the display does not change back to normal.
- The memory card is full. Replace the memory card or delete some recordings (
A
92, 123) to
free some space on the memory card.
Even after stopping recording, the ACCESS indicator does not go off.
- The scene is being recorded in the memory. This is not a malfunction.
The red ON/OFF (CHG) indicator flashes rapidly (
one flash at 0.5-second intervals).
- Charging has stopped because the compact power adapter or the battery pack is faulty.
Consult a Canon Service Center.
The red ON/OFF (CHG) indicator flashes very slowly (
one flash at 2-second
intervals).
- The temperature of the battery pack is outside its operating range (approximately 0 – 40 °C
(32 – 104 °F)). Remove the battery pack, warm it or let it cool down, as necessary, and try
charging it again.
- Charge the battery pack in temperatures between approximately 0 °C and 40 °C (32 °F and
104 °F).
- The battery pack is damaged. Use a different battery pack.
COP
Y