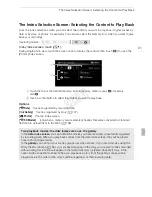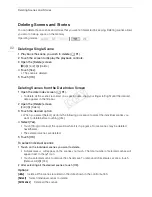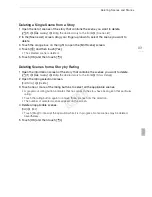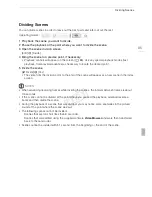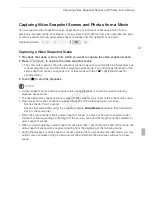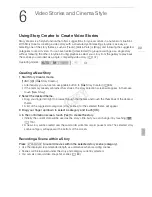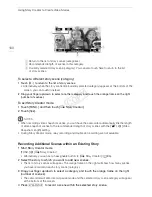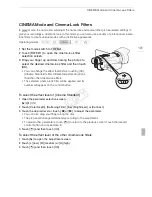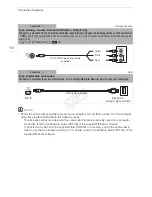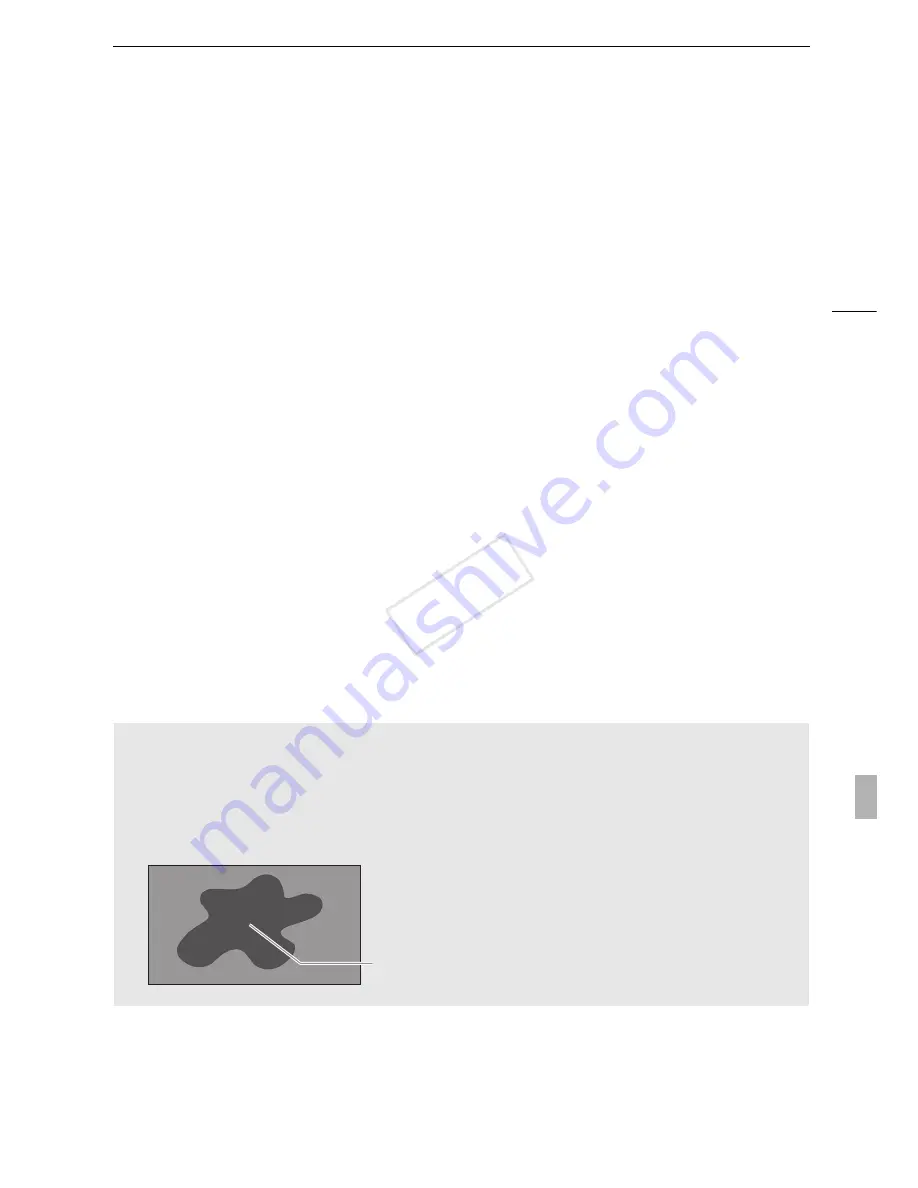
Adding Decorations
105
To use [Animated Stamps]
1 Touch [
×
].
• The [Animated Stamps] screen will appear.
2 Touch one of the control buttons.
3 Touch anywhere on the canvas to place the selected animated stamp. You can also drag the
animated stamp to a different location.
To use [Captions]
1 Touch [
Ø
].
• The [Captions] screen will appear.
2 Touch [Date] or [Time].
• When recording a scene using Story Creator, you can also select [Title] (the story’s title) or [Story
Scene] (the story scene category).
3 Select the desired text settings and touch [
K
].
• Touch [
!
] (white text on dark background), [
"
] (white text) or [
#
] (black text).
• The selected caption will appear on the screen.
4 Touch the caption and drag it to the desired location.
To use image mix
1 Open the [Select Image] screen.
[
Ü
]
>
[ON]
2 Touch [+] or [-] to select a different image mix frame.
• You can touch one of the memory icons at the bottom of the screen to read image mix frames
saved in the built-in memory (only when recording on or playing back scenes from a memory
card).
3 Touch [
K
] to mix the selected frame with the live video.
Mixing Your Own Images with Live Video
You can use images you created on your computer for the image mix (Chroma Key) function.
Make sure that the image you want to use has a blue or green area, which will be replaced by the
live video using Chroma Key mixing. Refer to
About the image files for the Image Mix function
(
A
178) for details about the types of image files that can be used and where to transfer them.
Blue/Green area that will be replaced by the live video
Example of an image used for Chroma Key
COP
Y