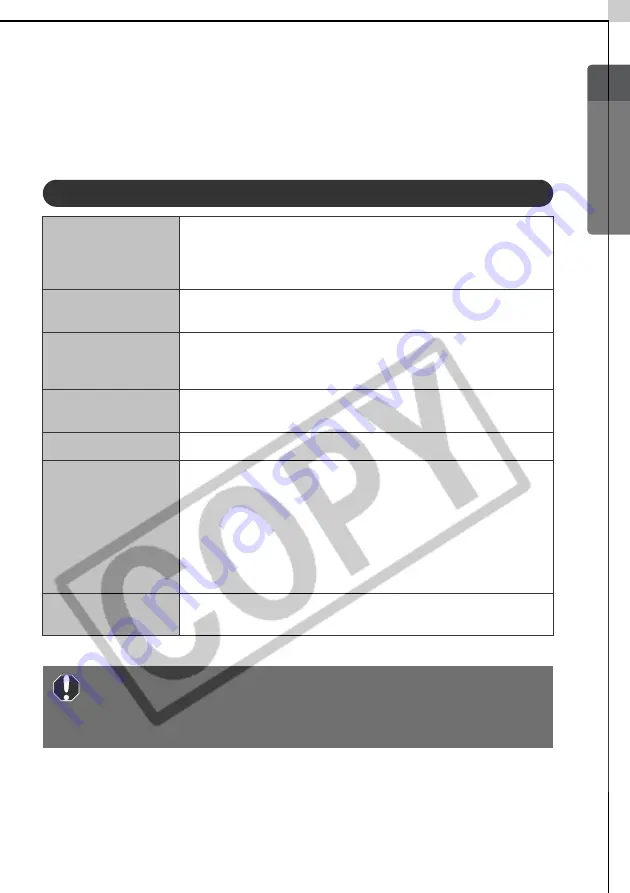
Windows/Macintosh
7
System Requirements
Please install the software on a computer meeting the following minimum
requirements.
Windows
OS
Windows 98 (First or Second Edition)
Windows Millennium Edition (Windows Me)
Windows 2000
Windows XP (Home Edition, Professional)
Computer Model
The above OS should be pre-installed on computers with built-
in USB ports.
CPU
Windows 98/ Windows Me/ Windows 2000: Pentium 150MHz
or better
Windows XP: Pentium 300 MHz or better
RAM
Windows 98/ Windows Me/Windows 2000: 64 MB or more
Windows XP: 128 MB or more
Interface
USB
Free Hard Disk
Space
•Canon Utilities
- ZoomBrowser EX:
120 MB or more
(Including the PhotoRecord printing program)
- File Viewer Utility:
100 MB or more
- PhotoStitch:
40 MB or more
- RemoteCapture:
20 MB or more
•Canon Camera TWAIN Driver:
25 MB or more
•Canon Camera WIA Driver:
25 MB or more
Display
800 x 600 pixels/ High Color (16 bit) or better is required
1,024 x 768 pixels or better is recommended
•A CD-ROM drive is required to install the software.
•A sound card is required to play movie audio tracks.
•All procedures performed with a connection to a USB 2.0
compliant board are not guaranteed.
Summary of Contents for PowerShot G5
Page 22: ...16 MEMO ...
Page 62: ...56 MEMO ...
Page 96: ...90 MEMO ...
Page 129: ...123 MEMO ...
Page 130: ...124 MEMO MEMO ...
Page 132: ...CDI E089 010 XX02CHXX 2003 CANON INC PRINTED IN JAPAN Software Starter Guide For Version 13 ...














































