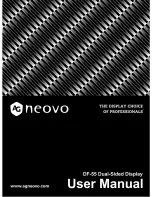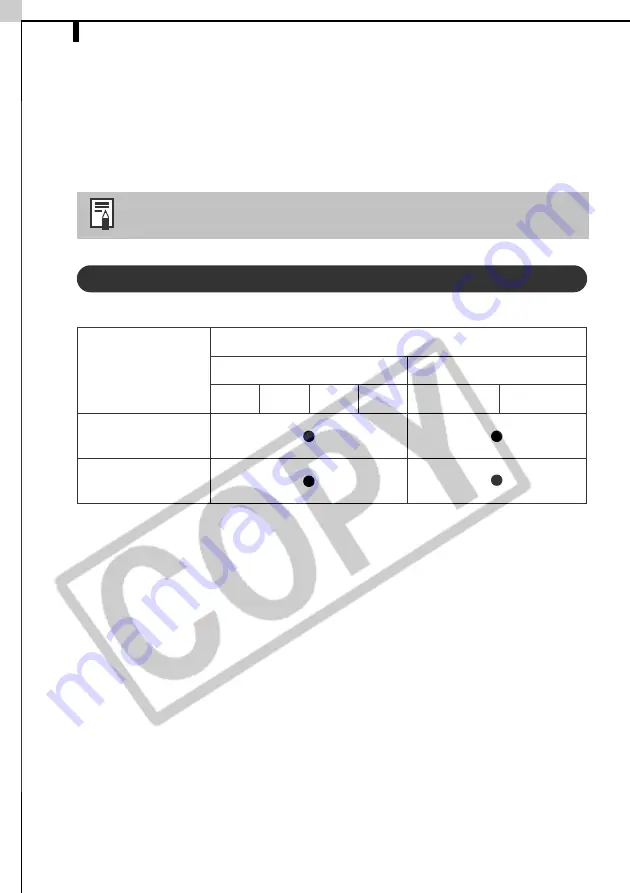
About the CD-ROMs in Your Package
102
About the CD-ROMs in Your Package
CD-ROMs containing image editing programs are included in your camera
package along with the Canon Digital Camera Solution Disk. This topic explains
the program features and installation procedures for each CD-ROM.
ArcSoft Camera Suite 2.0 CD-ROM
This CD-ROM contains the following programs.
The free hard disk space required to install ArcSoft Camera Suite 2.0 is 250 MB
or more on a Windows system and 150 MB or more on a Macintosh system.
What Can Be Accomplished with ArcSoft Camera Suite 2.0
Special Effects and Image Editing for Various Purposes
•ArcSoft PhotoStudio
This program can be used to correct colors or brightness levels, apply special
effects, and edit and print images. ArcSoft PhotoStudio is Arcsoft, Inc.’s high-
performance, user-friendly image editing program.
Programs for Editing Stills and Movies
•ArcSoft VideoImpression
This program provides simple procedures for compiling a movie from multiple
clips or stills and for editing out unwanted frames from movies.
The CD-ROMs supplied with the cameras differ by model. See
Information about Your Camera
for details (p. 91).
Program
Compatible Operating System
Windows
Macintosh
98
Me
2000
XP
OS 9
OS X
ArcSoft
PhotoStudio
ArcSoft
VideoImpression
Summary of Contents for PowerShot G5
Page 22: ...16 MEMO ...
Page 62: ...56 MEMO ...
Page 96: ...90 MEMO ...
Page 129: ...123 MEMO ...
Page 130: ...124 MEMO MEMO ...
Page 132: ...CDI E089 010 XX02CHXX 2003 CANON INC PRINTED IN JAPAN Software Starter Guide For Version 13 ...