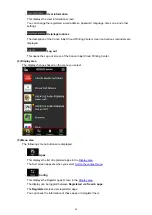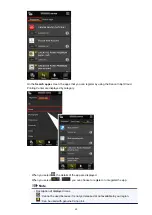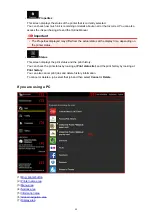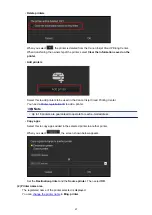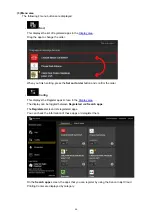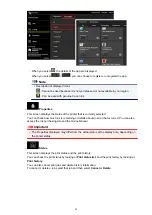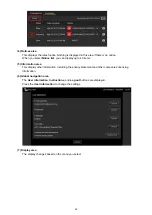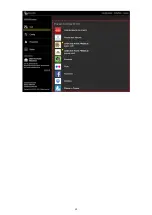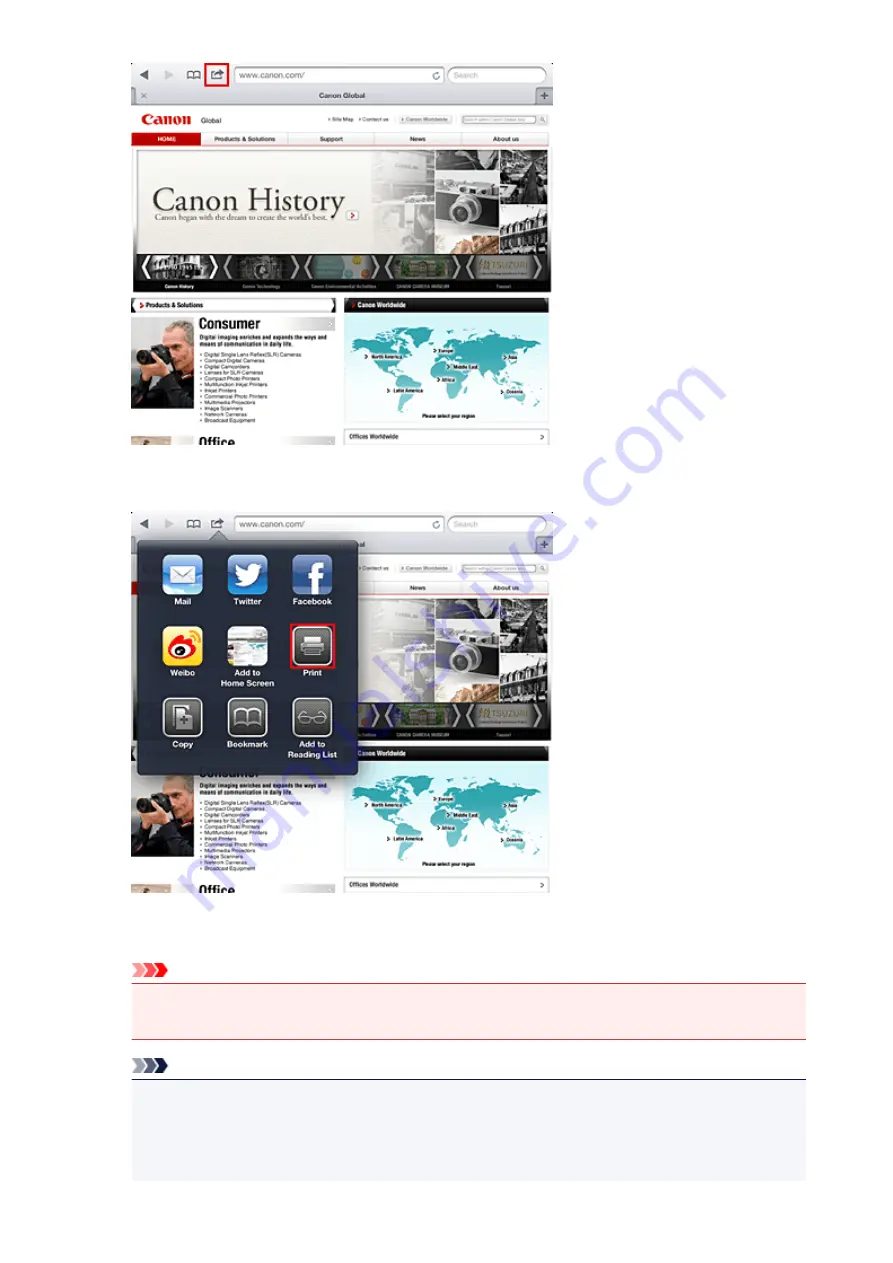
3. From the menu options, tap
.
4. From
Printer Options
, select the model that you are using.
Important
• Because some app does not support AirPrint,
Printer Options
may not be displayed. If an app
does not let you use printer options, you cannot print from that app.
Note
• The printer options differ depending on the app and model you are using. Normally, when you
tap
and select a model name, the displayed printer options will include up to the following
four options:
• Printer: Select a model that can be used in your wireless LAN.
75
Summary of Contents for PIXMA MG5500 Series
Page 69: ...69 ...
Page 89: ...Safety Guide Safety Precautions Regulatory and Safety Information 89 ...
Page 96: ...Main Components Front View Rear View Inside View Operation Panel 96 ...
Page 111: ...Loading Paper Originals Loading Paper Loading Originals 111 ...
Page 143: ...Replacing an Ink Tank Replacing an Ink Tank Checking the Ink Status 143 ...
Page 208: ...Language selection Changes the language for messages and menus on the LCD 208 ...
Page 216: ...Information about Network Connection Useful Information about Network Connection 216 ...
Page 262: ...5 Delete Deletes the selected IP address from the list 262 ...