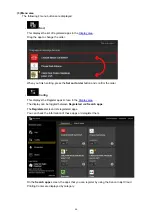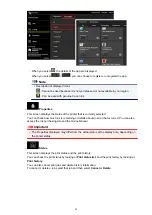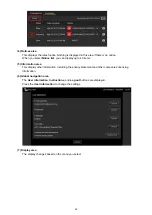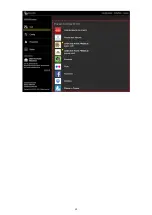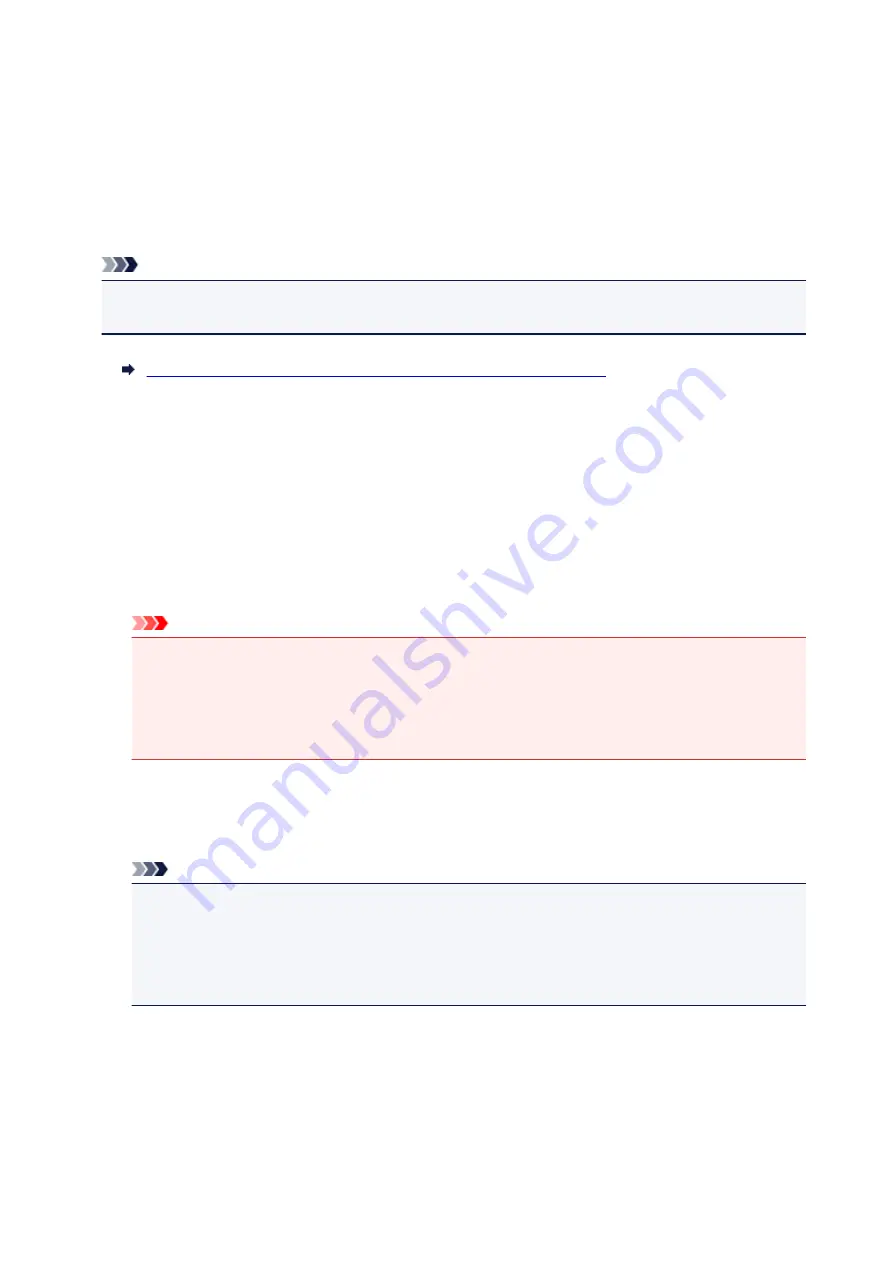
1. Print the printer registration page's URL and the PIN code
2. Access the URL and enter the owner's e-mail address and other required information
3. Check if an e-mail has been sent to the e-mail address you entered
4. Access the URL provided in the e-mail and complete the printer registration process
Note
• The e-mail address that appears on the screen when you have finished registering is the e-mail
address that will be used just for the
Print from E-mail
function.
For details about the registration procedure, see here
Printing from Your Computer or Smartphone
1. Prepare a file that you want to print
The file format, number of files, and file size that this printing function supports are provided below.
Supported File Formats
• Adobe PDF files
• JPEG files
Important
• Only files that are attached to e-mail can be printed. E-mail messages cannot be printed.
• Encrypted Adobe PDF files, password-protected files, and files that are set to print disabled
cannot be printed.
• Files that are attached as compressed files cannot be printed.
• Files other than Adobe PDF files and JPEG files cannot be printed.
Supported Number of Files and File Sizes
• Up to 10 attachment files can be printed.
• The maximum size of an e-mail with attachment files is 5 MB.
Note
• The size of an e-mail is determined based on the size of the entire transmission file, including the
e-mail message and the header.
Therefore sometimes an attachment file cannot be printed even if the size of the attachment file
is less than 5 MB.
• If the size of an attached JPEG file is less than 10 KB, the file cannot be printed.
2. Attach a file that you want to print from your PC or smartphone to the e-mail and send it to
the e-mail address for printing
To check the printer address, perform one of the following operations from the operation panel of this
machine:
80
Summary of Contents for PIXMA MG5500 Series
Page 69: ...69 ...
Page 89: ...Safety Guide Safety Precautions Regulatory and Safety Information 89 ...
Page 96: ...Main Components Front View Rear View Inside View Operation Panel 96 ...
Page 111: ...Loading Paper Originals Loading Paper Loading Originals 111 ...
Page 143: ...Replacing an Ink Tank Replacing an Ink Tank Checking the Ink Status 143 ...
Page 208: ...Language selection Changes the language for messages and menus on the LCD 208 ...
Page 216: ...Information about Network Connection Useful Information about Network Connection 216 ...
Page 262: ...5 Delete Deletes the selected IP address from the list 262 ...