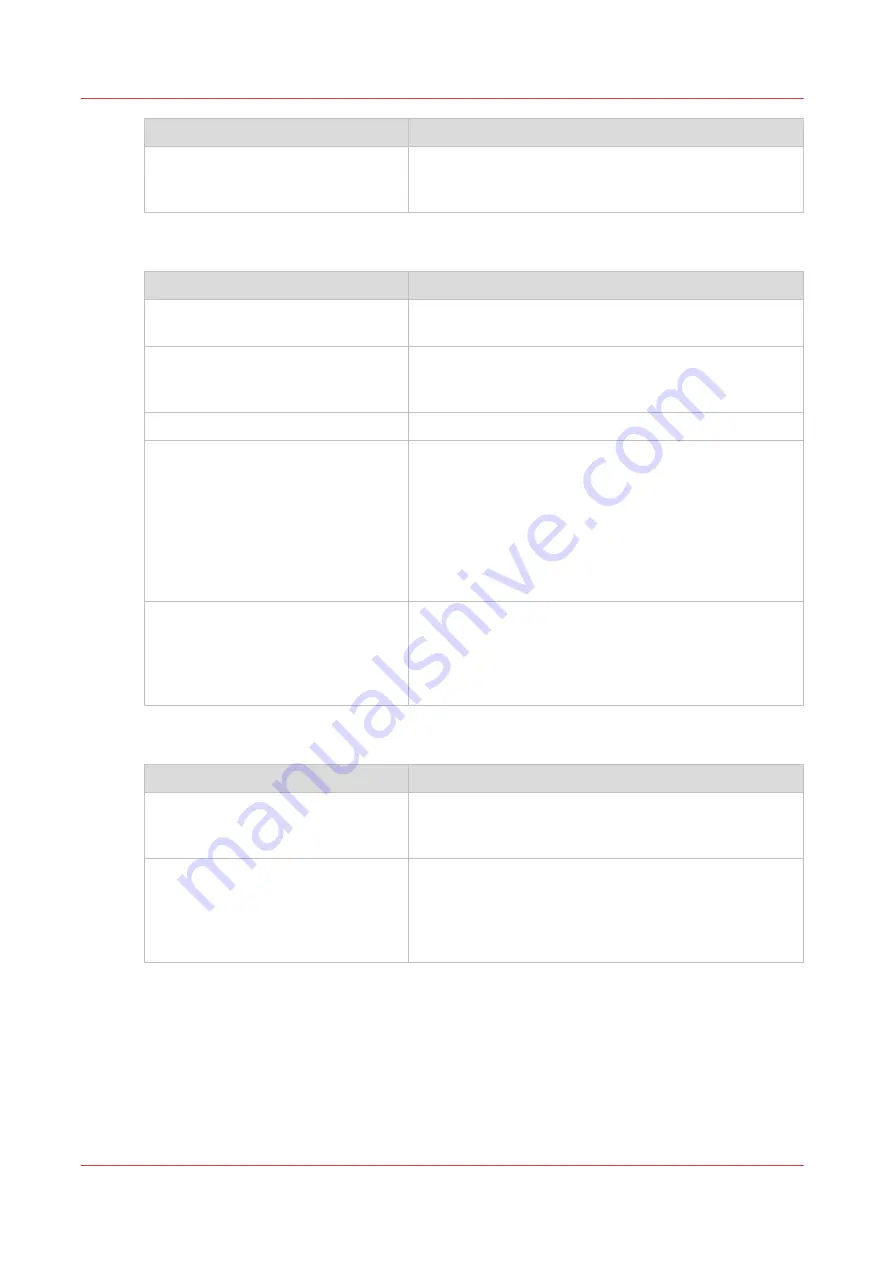
Step
Description
A5- Back up the private key
Save a back up of the private key associated to the certif-
icate you will receive.
See
Back up a certificate and private key on page 226
Overall procedure to import the new CA-signed certificate
Step
Description
B1- Save and store the new CA-sign-
ed certificate
Save the CA-signed certificate you received from the
Certification Authority.
B2- Import the new CA-signed certifi-
cate into the controller
Import the CA-signed certificate (Root and/or Intermedi-
ate and CA-signed certificates).
See
Import a CA signed certificate on page 228
B3- Restart the controller
B4- Import the Root certificate into
the web browsers of the worksta-
tions
The Root certificate identifies the Certification Authority.
By default, the web browsers contain a list of well-
known and trusted Root certificates.
In case the Root certificate of the Certification Authority
is not in this list, install the CA Root certificate in the
'Trusted Root certificates' list of the web browser, on
each workstation.
See
Check and import the root certificate on page 229
B5- Back up the certificate and pri-
vate key
Back up and store the certificate and the private key.
Note: It is highly recommended to back up the CA-sign-
ed certificate and the private key since they are not
saved in any system backup.
See
Back up a certificate and private key on page 226
Other procedures
Procedure
When to do
Restore a certificate and a private
key
You can restore the certificate and the private key at any
moment, in case of need.
See
Restore a certificate on page 229
Reset the current certificate
You can reset the certificate after a certificate request or
at any moment when you want to restore a self-signed
certificate.
This procedure creates a new Océ self-signed certificate.
See
Reset a certificate on page 230
.
Back up a certificate and a private key
When to do
You must back up the certificate and private key:
• BEFORE the generation of a certificate request (step A1 of the
HTTPS Description of the overall
To save your current certificate and private key.
Back up a certificate and a private key
226
Chapter 4 - Security on Océ PlotWave 345/365 and Océ PlotWave 450/550
Summary of Contents for Oce PlotWave 750
Page 1: ...Administration guide PlotWave ColorWave Systems Security information ...
Page 8: ...Contents 8 ...
Page 9: ...Chapter 1 Océ Security policy ...
Page 18: ...Overview of the security features available per Océ System 18 Chapter 1 Océ Security policy ...
Page 19: ...Chapter 2 Security on Océ PlotWave 300 350 PlotWave 750 PlotWave 900 and ColorWave 300 ...
Page 97: ...Chapter 3 Security on Océ PlotWave 500 and PlotWave 340 360 ...
Page 147: ...Chapter 4 Security on Océ PlotWave 345 365 and Océ PlotWave 450 550 ...
Page 235: ...Chapter 5 Security on Océ ColorWave 550 600 650 and Poster Printer ...
Page 299: ...Chapter 6 Security on Océ ColorWave 500 and Océ ColorWave 700 ...
Page 383: ...Chapter 7 Security on Océ ColorWave 810 Océ ColorWave 900 and Océ ColorWave 910 ...
Page 409: ......
















































