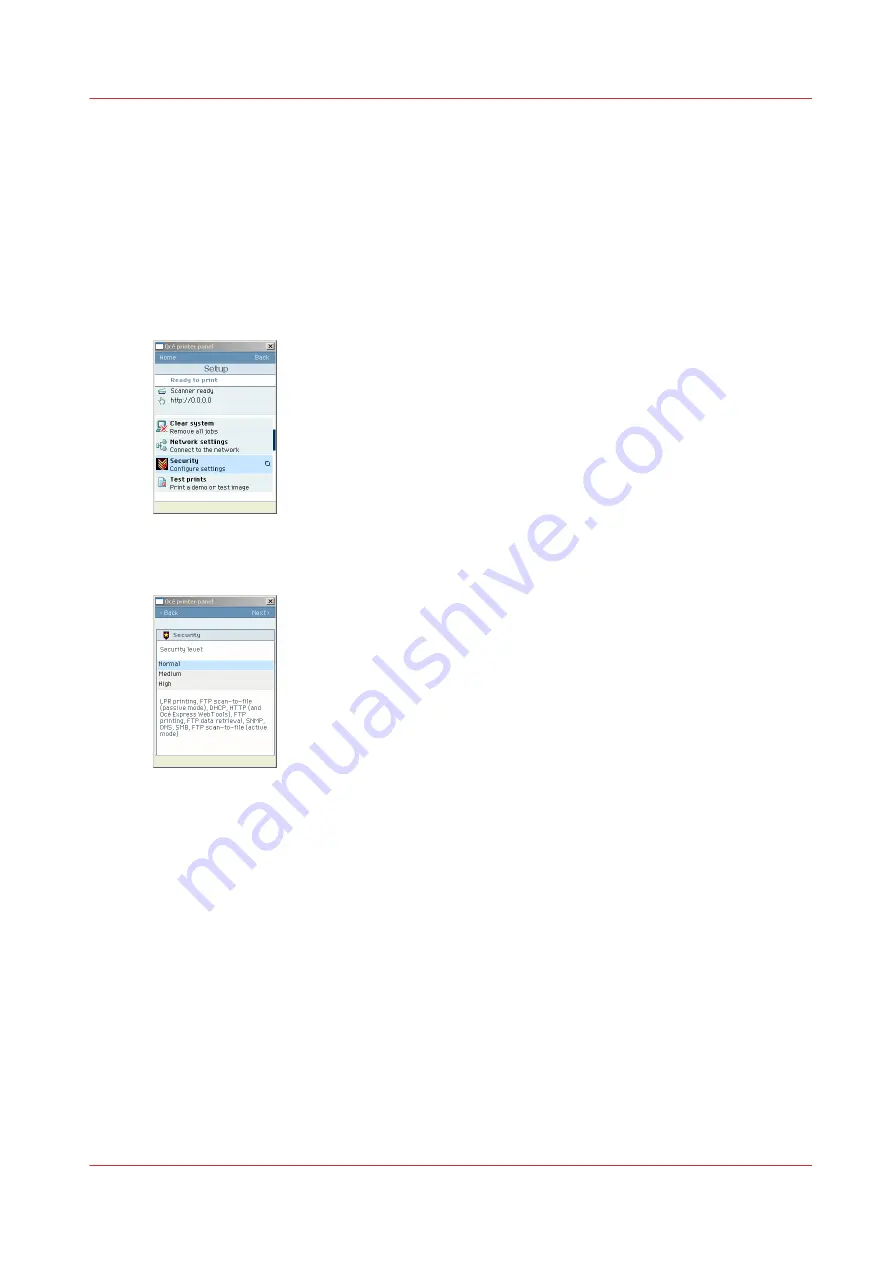
Before you begin
The System Administrator or a Power User can protect the security settings with a password.
When the protection is activated, you must type the password in the printer user panel before
you can change the security level.
Procedure
1.
From the [HOME] screen select the [System] tab.
2.
Select the [Setup] tab.
3.
Use the scroll wheel to go to the [Security]([Configure settings]) wizard.
4.
Open this section with the confirmation button.
5.
The screen displays the security level and the active network access options:
6.
Two options are possible:
• Press the [Back] key in case you only want to check the security settings.
• Press the [Next >] key in case you want to adapt the security level.
Enter the password if requested and follow the wizard to adapt the security level.
Protect the security level by a password
Procedure
1.
Open the Océ Express Webtools in a web browser (http://Printer IP address or hostname)
2.
In the 'Preferences' tab, select 'System settings'
3.
In the 'Printer Properties', goes to 'Password to change security level'
4.
Click on the value to edit it
5.
Log in as the System Administrator or as a Power User
6.
Select 'New'
7.
Type and re-type a numeric password
8.
Confirm to activate the password.
Protect the security level by a password
Chapter 2 - Security on Océ PlotWave 300/350, PlotWave 750, PlotWave 900 and ColorWave 300
29
Summary of Contents for Oce PlotWave 750
Page 1: ...Administration guide PlotWave ColorWave Systems Security information ...
Page 8: ...Contents 8 ...
Page 9: ...Chapter 1 Océ Security policy ...
Page 18: ...Overview of the security features available per Océ System 18 Chapter 1 Océ Security policy ...
Page 19: ...Chapter 2 Security on Océ PlotWave 300 350 PlotWave 750 PlotWave 900 and ColorWave 300 ...
Page 97: ...Chapter 3 Security on Océ PlotWave 500 and PlotWave 340 360 ...
Page 147: ...Chapter 4 Security on Océ PlotWave 345 365 and Océ PlotWave 450 550 ...
Page 235: ...Chapter 5 Security on Océ ColorWave 550 600 650 and Poster Printer ...
Page 299: ...Chapter 6 Security on Océ ColorWave 500 and Océ ColorWave 700 ...
Page 383: ...Chapter 7 Security on Océ ColorWave 810 Océ ColorWave 900 and Océ ColorWave 910 ...
Page 409: ......






























