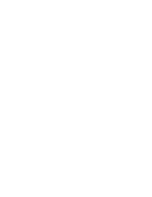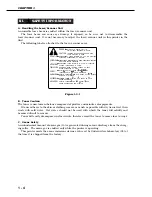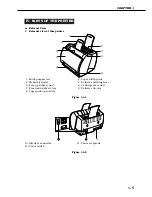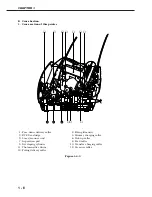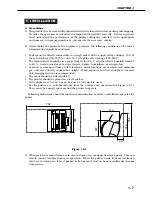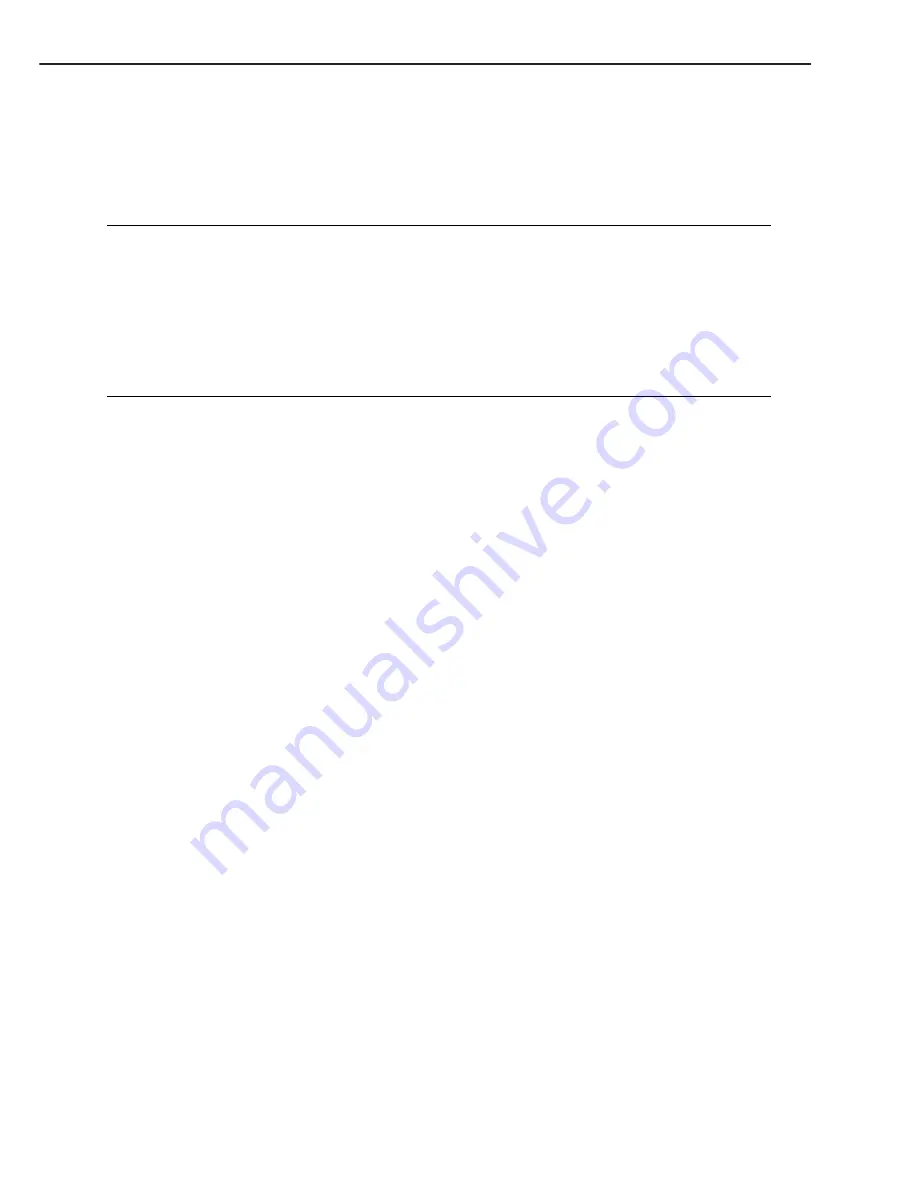
●
Connecting to a network printer
Follow the procedures described in this section to perform the installation on a client PC when
you want to designate the PC to which the printer is connected as a network print server and to
use the printer as a network printer.
For details, refer to the User’s Manual packed with the printer.
Note:
Precondition for sharing the installation
•
CAPT should be installed properly in the print server to which the client PC is to
be connected, and the printer should be designated as a shared printer. See Page 1-
24 for information on how to designate the printer as a share server.
•
The client must be able to access to the server and the shared printer.
•
As the client need no access privilegdes, which is required for the groups in the
local installaion, the print server is accessible to anyone as a network client, It can,
however, restrict the groups able to access to the print server by setting the Security
on the print server.
1. Switch on the client server PC, start up Microsoft Windows NT and log in.
2. Use one of the following methods to start up the Add Printer Wizard.
• Start button / Settings / Printers / Printers folder / Open the Add Printer.
• My Computer / Printers folder / Open the Add Printer.
• Explorer / Desktop / My Computer / Printers / Open the Add Printer.
3. Add Printer Wizard (Initial screen)
Select either to use this printer, as a local printer or network printer. The following proce-
dures describe the installation for using the printer as a network printer by selecting the
Network printer server. For using the printer as a local printer, see Page 1-13 for details.
4. Connect to Printer
Double-click on the print server name shown in the Shared printers list box, and click on
the OK button to connect to the selected network printer.
If the connection could not be made, the Connected to Printer (printer connecting failure)
dialog box will be indicated.
5. Add Printer Wizard (Installation completion)
This window tells you that the network printer has been successfully installed, click on the
Finish button to finish the Add Printer Wizard.
CHAPTER 1
1 - 14