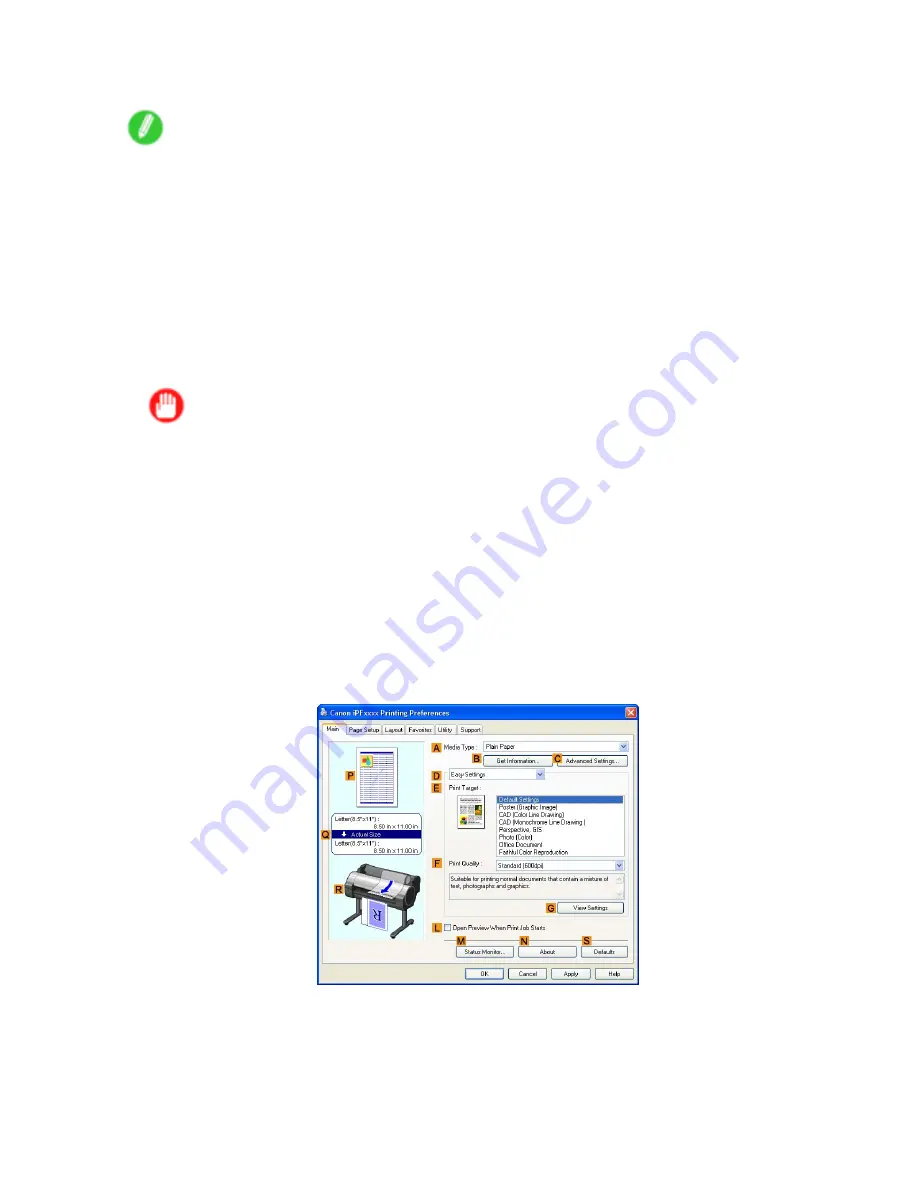
Printing banners or at other non-standard sizes
10.
Close the printer driver dialog box.
Note
•
You can also specify a
Custom Size
as the paper size. Note that
Custom Size
settings are not
available after you exit the application.
For more information,see “Printing on Non-Standard Paper Sizes (Windows)”. (→P.262)
Creating the banner in the application
Follow the steps below to create the banner in Microsoft Word using the
Custom Paper Size
you registered.
1.
Start Microsoft Word.
2.
Choose
Page Setup
from the
File
menu to display the
Page Setup
dialog box.
3.
Under
Paper Size
, click the
Custom Paper Size
you registered-"My Horizontal Banner" in this
example.
Important
•
If "My Horizontal Banner" is not listed, make sure this printer is selected as the printer to use.
•
In applications such as Microsoft PowerPoint that do not enable you to choose registered paper
sizes, use the custom paper size setting in “Custom” and specify 100×500 mm (3.9×19.7 in)
4.
Set the printing orientation to horizontal.
5.
Create the banner.
Printing the banner
Follow these steps to print the banner using the corresponding banner settings.
1.
Choose
in the Microsoft Word menu.
2.
Select the printer in the dialog box, and then display the printer driver dialog box. (→P.346)
3.
Make sure the
Main
sheet is displayed.
4.
In the
A
Media Type
list, select the type of paper that is loaded. In this case, click Plain Paper.
5.
After conrming that
D
Easy Settings
is selected, click
Poster
in the
E
Print Target
list.
Enhanced Printing Options 255
Summary of Contents for iPF750 - imagePROGRAF Color Inkjet Printer
Page 1: ...User Manual ENG Large Format Printer ...
Page 2: ......
Page 16: ...xiv Contents Contents ...
Page 113: ...Paper The Paper Reference Guide is displayed Handling Paper 97 ...
Page 131: ...Handling rolls 6 Pull the Release Lever forward and close the Top Cover Handling Paper 115 ...
Page 163: ...Handling sheets 3 Pull the Release Lever forward Handling Paper 147 ...
Page 430: ...Free Layout Send Backward Moves the object one position to the back 414 Windows Software ...
Page 680: ...Problems Regarding Paper 3 Pull the Release Lever forward 664 Troubleshooting ...
Page 742: ... CANON INC 2009 ...






























