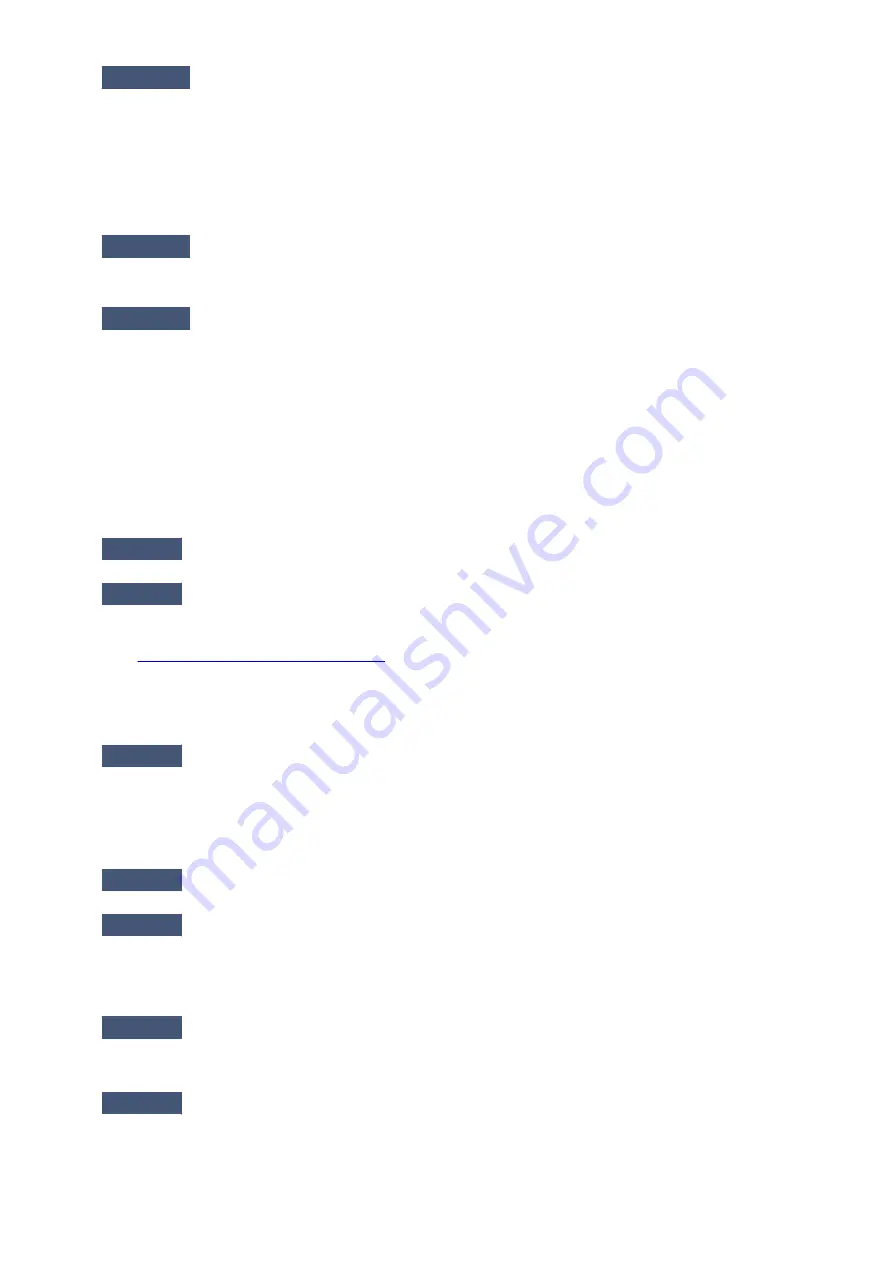
Check10
Make sure that the firewall of the security software is disabled.
If the firewall function of your security software is turned on, a message may appear warning that Canon
software is attempting to access the network. If the warning message appears, set the security software to
always allow access.
If using any programs that switch the network environment, check their settings. Some programs will enable a
firewall by default.
Check11
When using a router, connect the printer and computer to the LAN side
(same network segment).
Check12
When the printer is connected to an AirPort Base Station via a LAN, use
alphanumeric characters for the name of the network (SSID).
If the problem is not resolved, perform setup again according to the instructions on our website.
•
For placement:
Make sure that there is no barrier or obstacle between the access point and the printer.
Cannot Communicate with the Printer Using the Access Point Mode
Check1
Make sure that the printer is turned on.
Check2
Is the access point mode disabled?
Enable the access point mode following the procedure below.
1.
Make sure that the printer is turned on.
2. Press and hold the
Wi-Fi
button, then release the button when the
POWER
lamp flashes 3 times.
When the
POWER
lamp changed from flashing to lit, the access point mode is enabled.
Check3
Is the printer selected to connect external communication devices (e.g.
computers, smartphones, or tablets)?
Select an access point name (SSID) specified for the printer as a destination for external communication
devices.
Check4
Enter a password if you specify it for the printer.
Check5
Make sure that external communication devices are not placed far away from
the printer.
Do not locate external communication devices too far away from the printer.
Check6
Make sure that there is no obstruction.
Wireless communication between different rooms or floors is generally poor. Adjust the location of the devices.
Check7
Make sure that there is no source of radio wave interference in your vicinity.
If a device (e.g. microwave oven) using the same frequency bandwidth as the wireless station is placed
nearby, the device may cause interference. Place the wireless station as far away from the interference source
as possible.
308
Summary of Contents for iP110B
Page 10: ...6946 420 6A00 421 A000 422 A100 423 B201 424 B202 425 B203 426 B204 427 ...
Page 57: ... 8 Display area The display changes based on the menu you select 57 ...
Page 86: ...Safety Guide Safety Precautions Regulatory and Safety Information 86 ...
Page 93: ...Main Components and Basic Operations Main Components About the Power Supply of the Printer 93 ...
Page 94: ...Main Components Front View Rear View Side View Inside View 94 ...
Page 100: ...Note For details on replacing an ink tank see Replacing an Ink Tank 100 ...
Page 107: ...Loading Paper Loading Paper 107 ...
Page 124: ...Replacing an Ink Tank Replacing an Ink Tank Checking the Ink Status 124 ...
Page 176: ...Information about Network Connection Useful Information about Network Connection 176 ...
Page 233: ...Printing Printing from a Computer Printing from a Digital Camera 233 ...
Page 264: ...Adjusting Color Balance Adjusting Brightness Adjusting Intensity Adjusting Contrast 264 ...
Page 333: ...Problems with Printing Quality Print Results Not Satisfactory Ink Is Not Ejected 333 ...
Page 376: ...1403 Cause The print head may be damaged Action Contact the service center 376 ...
Page 377: ...1405 Cause The print head may be damaged Action Contact the service center 377 ...
Page 381: ...1660 Cause The ink tank is not installed Action Install the ink tank 381 ...
Page 398: ...5B00 Cause Printer error has occurred Action Contact the service center 398 ...
Page 399: ...5B01 Cause Printer error has occurred Action Contact the service center 399 ...






























