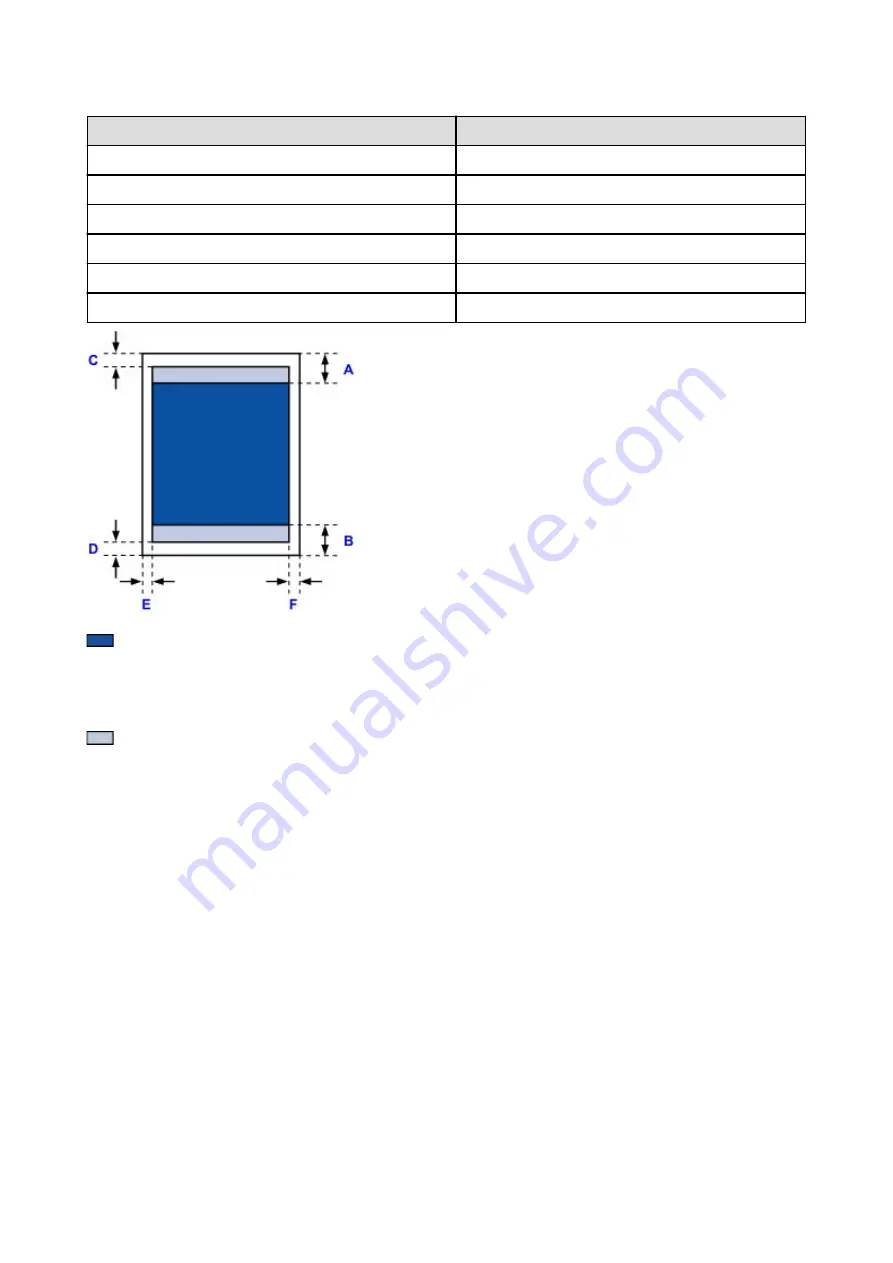
Other Sizes than Letter, Legal, Envelopes
Size
Printable Area (width x height)
A5
5.56 x 7.95 inches (141.2 x 202.0 mm)
A4
8.00 x 11.38 inches (203.2 x 289.0 mm)
B5
6.90 x 9.80 inches (175.2 x 249.0 mm)
4" x 6" (10 x 15 cm)
3.73 x 5.69 inches (94.8 x 144.4 mm)
5" x 7" (13 x 18 cm)
4.73 x 6.69 inches (120.2 x 169.8 mm)
8" x 10" (20 x 25 cm)
7.73 x 9.69 inches (196.4 x 246.0 mm)
Recommended printing area
A: 1.81 inches (46.0 mm)
B: 1.38 inches (35.0 mm)
Printable area
C: 0.12 inch (3.0 mm)
D: 0.20 inch (5.0 mm)
E: 0.13 inch (3.4 mm)
F: 0.13 inch (3.4 mm)
121
Summary of Contents for iP110B
Page 10: ...6946 420 6A00 421 A000 422 A100 423 B201 424 B202 425 B203 426 B204 427 ...
Page 57: ... 8 Display area The display changes based on the menu you select 57 ...
Page 86: ...Safety Guide Safety Precautions Regulatory and Safety Information 86 ...
Page 93: ...Main Components and Basic Operations Main Components About the Power Supply of the Printer 93 ...
Page 94: ...Main Components Front View Rear View Side View Inside View 94 ...
Page 100: ...Note For details on replacing an ink tank see Replacing an Ink Tank 100 ...
Page 107: ...Loading Paper Loading Paper 107 ...
Page 124: ...Replacing an Ink Tank Replacing an Ink Tank Checking the Ink Status 124 ...
Page 176: ...Information about Network Connection Useful Information about Network Connection 176 ...
Page 233: ...Printing Printing from a Computer Printing from a Digital Camera 233 ...
Page 264: ...Adjusting Color Balance Adjusting Brightness Adjusting Intensity Adjusting Contrast 264 ...
Page 333: ...Problems with Printing Quality Print Results Not Satisfactory Ink Is Not Ejected 333 ...
Page 376: ...1403 Cause The print head may be damaged Action Contact the service center 376 ...
Page 377: ...1405 Cause The print head may be damaged Action Contact the service center 377 ...
Page 381: ...1660 Cause The ink tank is not installed Action Install the ink tank 381 ...
Page 398: ...5B00 Cause Printer error has occurred Action Contact the service center 398 ...
Page 399: ...5B01 Cause Printer error has occurred Action Contact the service center 399 ...
















































