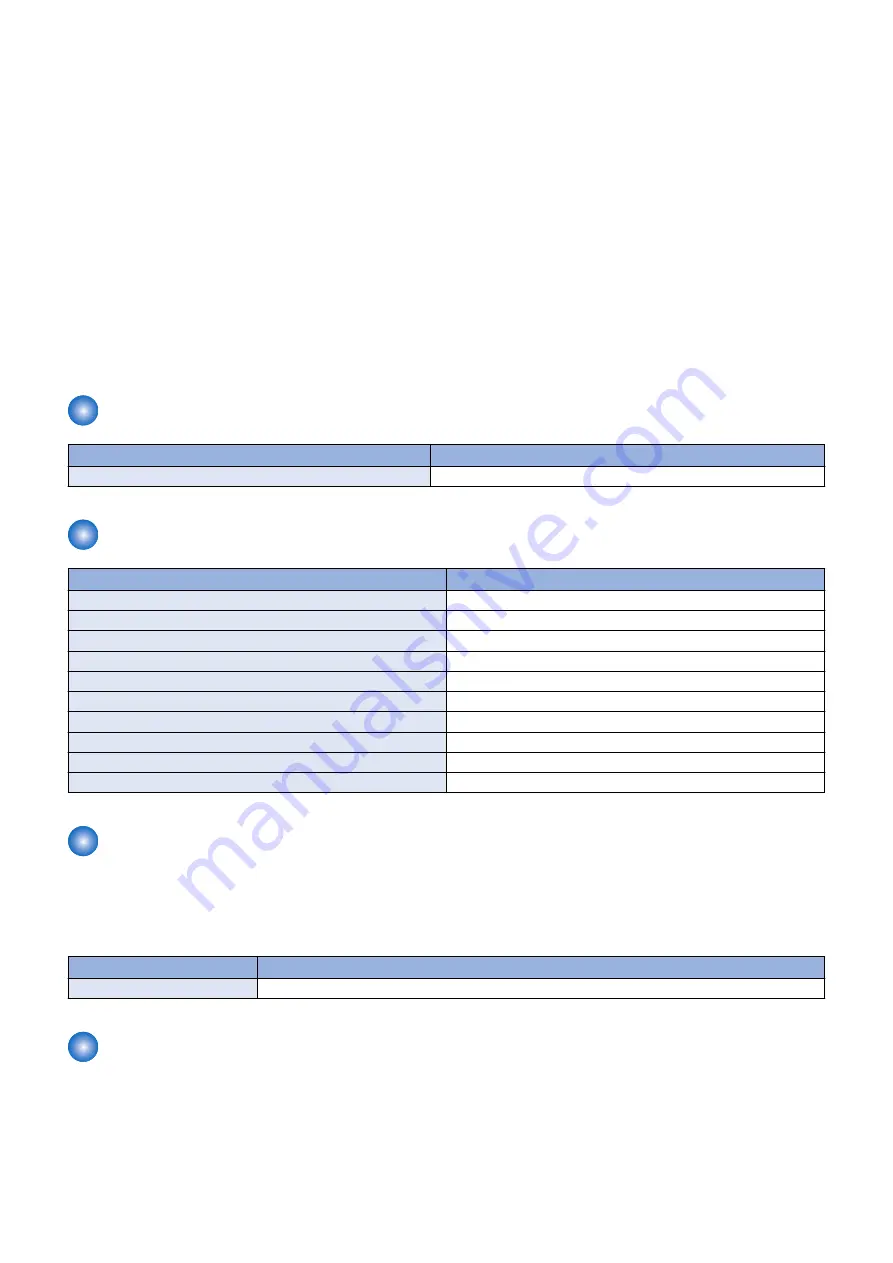
• CAN/CSA C22.2 No. 60950-1:2007 +A1:2011 +A2:2014 (TUV NRTL)
• GS Mark by TUV, EN60950-1:2006/A11:2009/A1:2010/A12:2011/A2:2013
• EAC - Republic of Belarus, Republic of Kazakhstan, Tajikistan, Kyrgyzstan and Armenia (TBD)
• CCC - China
■ EMI/EMC approvals
• FCC Title 47, Part 15 Subpart B, Class B-NA
• ICES-003, Issue 5, August 2012, Class B-NA
• VCCI-CISPR32 Class B, Japan
• EN55032:2012/AC:2013, Class A, EU
• EN55024:2010 (EU)
• AS/NZS CISPR 32:2012/AC:2013, Class B
• EN61000-3-2:2014
• EN61000-3-3:2013
• EAC - Republic of Belarus, Republic of Kazakhstan, Tajikistan, Kyrgyzstan and Armenia
• CCC - China
System Software
Item
Ver.
System Software Fiery System
1.0
User Software
Item
Ver.
PS PrinterDriver
6.3.009.0
[Win/Mac] PPD File
2020/3/24
[Win] Job Properties
3.5.0.028
[Mac X] Job Properties
3.5.0.028
[Win/Mac] Impose/Compose
6.0.0.15
[Win/Mac] Command WorkStation
6.5.0.32
[Win/Mac] Fiery Remote Scan
6.7.0.25
[Win/Mac] Hot Folder
4.01.0.09
[Win] EFI Printer Delete Utility
3.4.0.10b
[Mac] Fiery Software Uninstaller
1.9.0.11
Checking the Service Mode of Connection Engine
When connecting
imagePRESS Server
, it is necessary to select the engine service mode COPIER > OPTION > INT-FACE >
IMG-CONT to ”3”.
When the controller is connected, the automatically recognized value is displayed in the following service mode.
COPIER > OPTION > INT-FACE > CNT-TYPE > xxx
CNT-TYPE
Model
465
imagePRESS Server G250 V2.0
How to obtain the Fiery password
To log on to the
imagePRESS Server
as an administrator or operator, you must obtain the Fiery password.
To obtain the Fiery password
1. Make sure that the
imagePRESS Server
is connected to the printer.
2. Print the
imagePRESS Server
Configuration page from the display panel on the
imagePRESS Server
or the printer LCD
panel.
“To print the Configuration pages” on page 67
1. Introduction
8
Summary of Contents for imagePRESS Server G250 V2
Page 7: ...Introduction 1 Introduction 2 Specifications 7 ...
Page 16: ...Using the imagePRESS Server 2 Using the imagePRESS Server 11 ...
Page 20: ...REPLACING PARTS 3 Replacing Parts 15 ...
Page 52: ...INSTALLING SYSTEM SOFTWARE 4 Installing System Software 47 ...
Page 74: ...TROUBLESHOOTI NG 5 Troubleshooting 69 ...
Page 94: ...9 10 11 2x 1x 12 1x Cross Ethernet Cable 1x 6 INSTALLATION PROCEDURE 88 ...















































