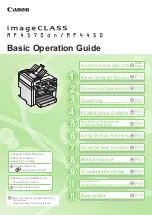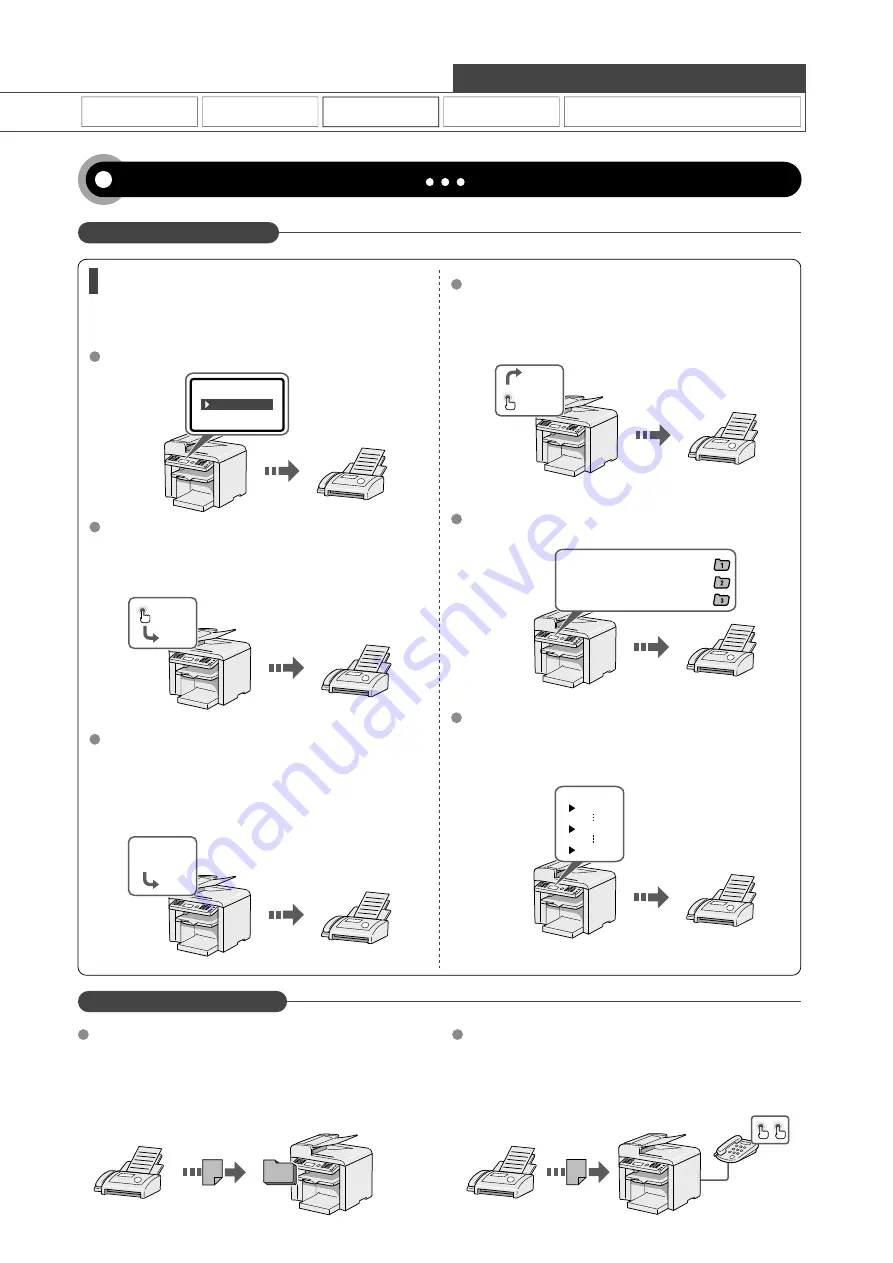
Copy
Fax
Scan
Network Settings & Remote UI
Quick View- Perform Useful Tasks
Various Sending Functions
Various Receiving Functions
Various Methods for Specifying a Destination
You can register fax destinations in the address book. You can
specify the destinations using various methods, enabling you to
send documents quickly and easily.
By registering destinations in one-touch keys, you can specify
a destination in one step.
<RXFDQUHJLVWHUXSWRGHVWLQDWLRQVLQRQHWRXFKNH\V
Because you can register up to 100 destinations under coded
dial codes, you can register destinations which cannot be
registered under one-touch keys.
If you forget the coded dial codes, you can specify the
destination by searching it in the address book.
Received documents are normally printed immediately.
However, you can store the documents temporarily in the
memory without printing.
You can print the stored documents at any time. If you do not
need them, you can delete them, saving paper to be used.
If an external telephone is connected, you can switch to the
fax receiving mode immediately by dialing the ID number for
fax receiving using the dial buttons of the telephone during a
phone call.
You can combine multiple destinations and register them as a
group.
Up to 50 destinations can be combined.
By scanning a document once, you can send the same
document to multiple destinations.
Various Sending/Receiving Functions
For details, see "Using the Fax Functions" from p. 6-1.
Destination search
Destination Group
Sequential broadcast
Specifying from the sending history
One-touch keys
Coded dialing
Receiving in the Memory
Remote Receiving
B B B B B
A A A A A
C C C C C
A A A
BBB
# # #
Dial Code
A A AA
BBBB
CCCC
The previous setting
The second previous setting
The third previous setting
A A A
C C C
M M M
S S S
Summary of Contents for imageCLASS MF4450
Page 24: ...xviii...
Page 54: ...2 18 Document and Paper Handling...
Page 64: ...3 10 Copying...
Page 70: ...4 6 Printing from a Computer...
Page 84: ...5 14 Registering Destinations in the Address Book...
Page 114: ...7 4 Using the Scan Functions...
Page 132: ...8 18 Maintenance...