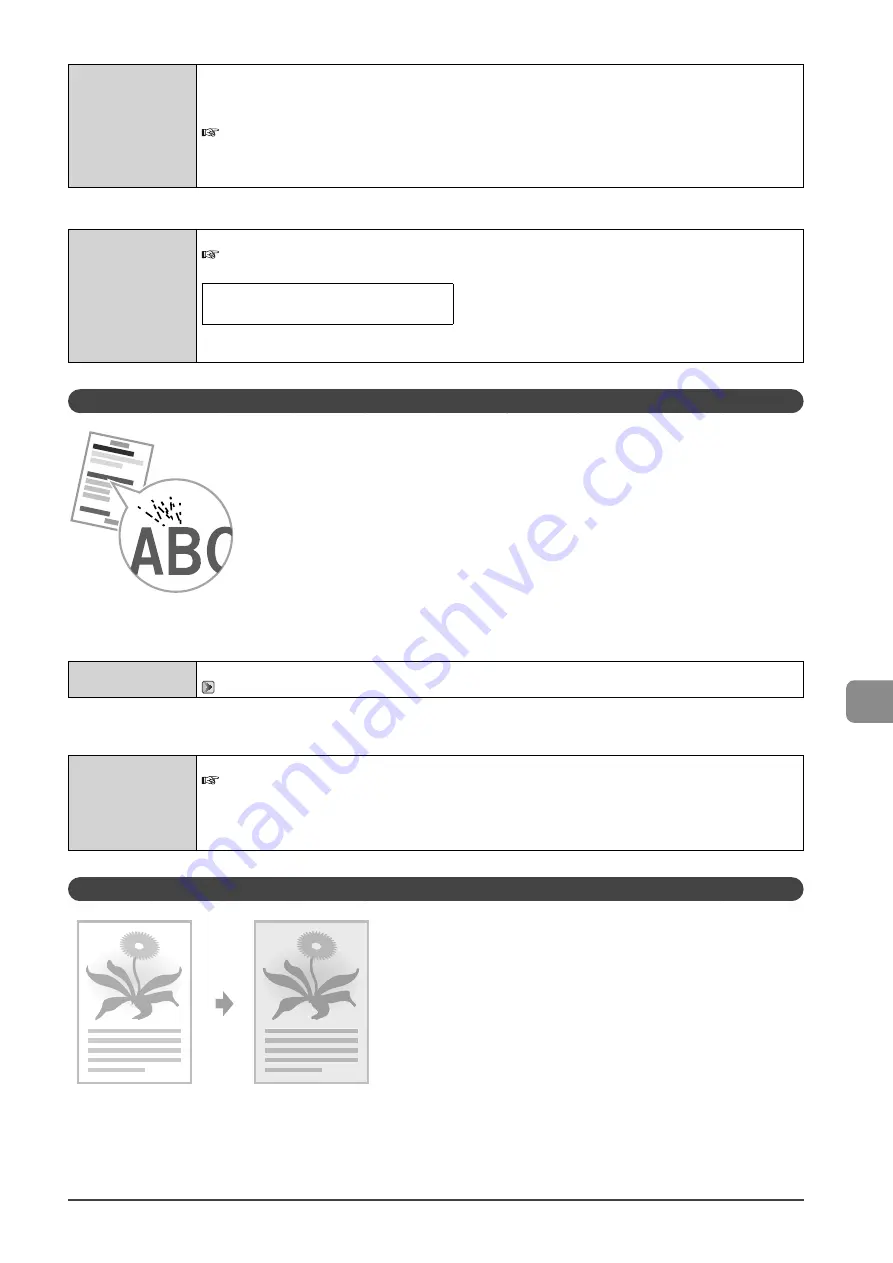
9-17
Tr
oubleshooting
Solution 3
When printing received faxes
Change the <Special Mode C> setting to <On> from the operation panel.
When printing from a computer
Change the <Special Mode D> setting to <On> from the print driver.
e-Manual
→
Maintenance
→
Special Mode
* Change of paper type or environment may reduce the streaks, even without changing the setting.
* This mode is more effective than <Special Mode Z>, however, printing speed becomes slow.
* This mode has higher priority than <Special Mode Z>.
<Cause 2> The toner cartridge was replaced, or the printer was not printed for a long period of time.
Solution
Change the <Special Mode B> setting from the operation panel.
e-Manual
→
Maintenance
→
Special Mode
The level of improvement according to the setting option is as following.
<Off>
→
<Mode 1>
→
<Mode 2>
→
<Mode 3>
(low)
(high)
* Change of paper type or environment may reduce the streaks, even without changing the setting.
* As you select an option that has higher effect, printing speed becomes slower.
Smudge Marks of Spattering Toner Appear around the Text or Patterns
Perform one of the following solutions according to the cause.
<Cause 1> Appropriate paper is not being used.
Solution
Replace the paper with which can be used with this printer.
→
<Cause 2> Depending on the paper type (especially for heavy paper) or the operating environment (especially in dry
environments), smudge marks of spattering toner may appear.
Solution
Change the <Special Mode U> settings to <On> from the operation panel.
e-Manual
→
Maintenance
→
Special Mode
* Maintain this setting <Off> in normal conditions. Change the setting only when the problems mentioned above
occur.
* If you use this mode, printing quality may become lower depending on the paper type (especially for thin paper) or
environment (especially in wet environments)
The Overall Print Result Is Dark
Perform one of the following solutions according to the cause.
Summary of Contents for imageCLASS MF4450
Page 24: ...xviii...
Page 54: ...2 18 Document and Paper Handling...
Page 64: ...3 10 Copying...
Page 70: ...4 6 Printing from a Computer...
Page 84: ...5 14 Registering Destinations in the Address Book...
Page 114: ...7 4 Using the Scan Functions...
Page 132: ...8 18 Maintenance...
















































