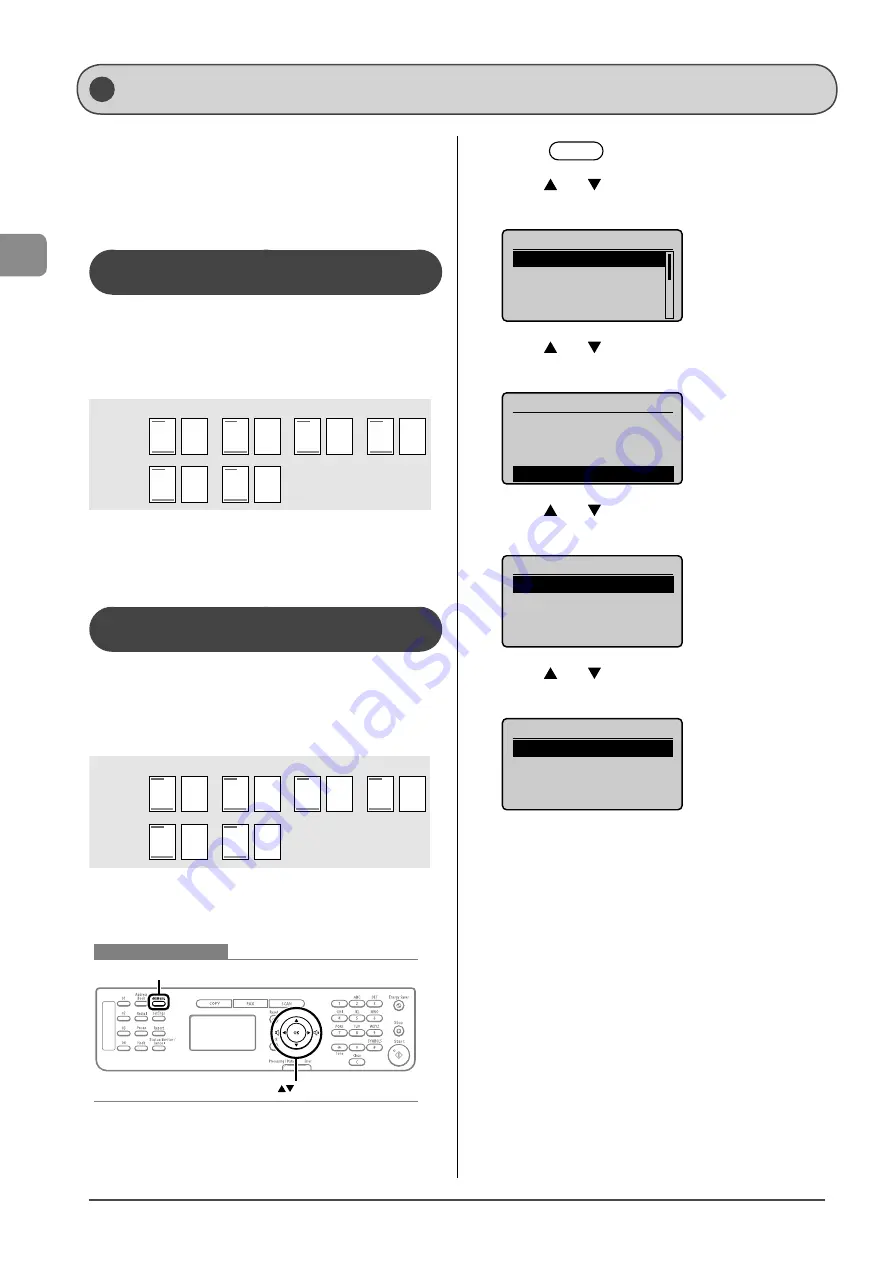
2-16
Document and P
aper Handling
You can specify whether to match the sides to be printed for
2-sided printing and 1-sided printing.
Depending on the setting for this item, the side to be printed
changes. When using previously printed paper, read “Paper
Loading Orientation” (
→
P.2-13) thoroughly to load the paper in
the proper orientation.
When setting this item to <Print Speed
Priority> (the default setting)
Because the sides to be printed for 2-sided printing and
1-sided printing are different, the printing sides do not match.
* When using previously printed paper, you need to switch
the sides of loaded paper between 2-sided printing and
1-sided printing.
1 2
3 4
1
2
3
4
1-sided
printing
2-sided
printing
Front Back
Specify the setting in the following cases.
• When not using previously printed paper
• When performing only 1-sided printing on previously
printed paper
When setting this item to <Print Side
Priority>
The sides to be printed for 2-sided printing and 1-sided
printing match.
* Even when using previously printed paper, you do not
need to switch the sides of loaded paper between 2-sided
printing and 1-sided printing.
1 2
3 4
1
2
3
4
1-sided
printing
2-sided
printing
Front Back
Specify the setting in the following case.
• When performing 2-sided printing and 1-sided printing on
previously printed paper
Keys to be used for this operation
Menu
OK
1
Press
[
] (Menu).
2
Press
[
] or [
] to select <Preferences>, and
then press [OK].
Menu
Preferences
Timer Settings
Copy Settings
Fax TX Settings
3
Press
[
] or [
] to select <Paper Feed Method
Switch>, and then press [OK].
Preferences
Sound Volume Control
Display Settings
Toner Saver Mode
Paper Feed Method Swi
4
Press
[
] or [
] to select a paper source, and
then press [OK].
Paper Feed Method
Multi-Purpose Tray
Drawer 1
5
Press
[
] or [
] to select <Print Speed Priority>
or <Print Side Priority>, and then press [OK].
Multi-Purpose Tray
Print Speed Priority
Print Side Priority
Selecting Print Side (MF4570dn Only)
Summary of Contents for imageCLASS MF4450
Page 24: ...xviii...
Page 54: ...2 18 Document and Paper Handling...
Page 64: ...3 10 Copying...
Page 70: ...4 6 Printing from a Computer...
Page 84: ...5 14 Registering Destinations in the Address Book...
Page 114: ...7 4 Using the Scan Functions...
Page 132: ...8 18 Maintenance...
















































