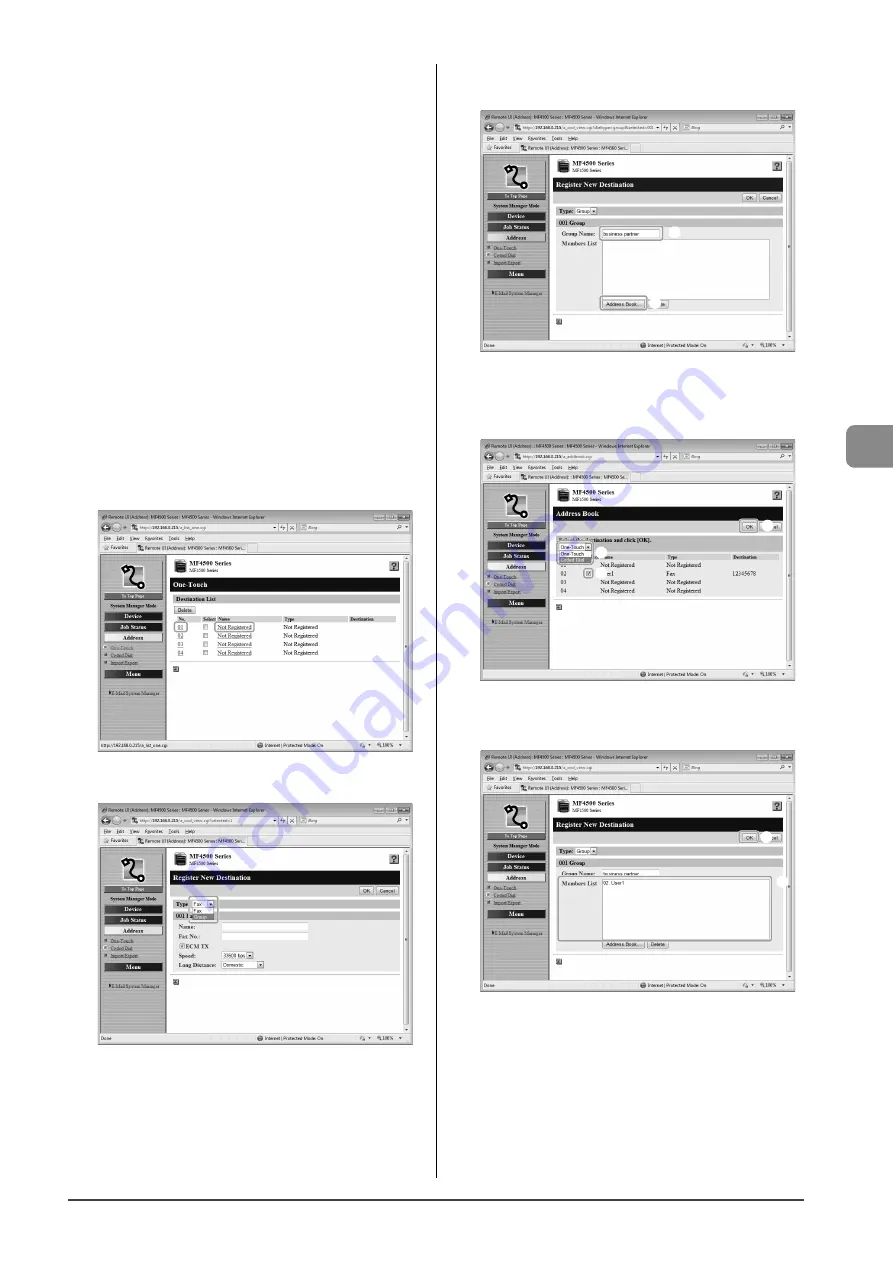
5-13
Reg
ist
ering Destinations in the A
ddr
ess Book
●
Adding destinations to a group
(1) Click the number or name.
(2)
Click [Edit].
(3) Click [Address Book].
(4) Click [One-Touch] or [Coded Dial] from the drop-down
list, select the check box for the number to be added in a
group, and then click [OK].
●
Deleting a destination from a group
(1) Click the number or name.
(2)
Click [Edit].
(3) Select the destination from [Members List] to be deleted,
and then click [Delete].
(4)
Click [OK].
●
Changing the name of a group
(1) Click the number or name.
(2)
Click [Edit].
(3) Change a name of [Group Name], and then click [OK].
●
Deleting a destination from a group
(1) Select the check box for which you want to delete the
number, and then click [Delete].
5
Click [Not Registered] or the number which is not
registered.
6
Select [Group] from the drop-down list.
7
Enter a name in [Group Name], and then click
[Address Book].
(1)
(2)
8
Click [One-Touch] or [Coded Dial] from the drop-
down list, select the check box for the number to
be registered in a group, and then click [OK].
(1)
(3)
(2)
9
Check if the registered destinations are displayed
in [Members List], and then click [OK].
(1)
(2)
Summary of Contents for imageCLASS MF4450
Page 24: ...xviii...
Page 54: ...2 18 Document and Paper Handling...
Page 64: ...3 10 Copying...
Page 70: ...4 6 Printing from a Computer...
Page 84: ...5 14 Registering Destinations in the Address Book...
Page 114: ...7 4 Using the Scan Functions...
Page 132: ...8 18 Maintenance...
















































