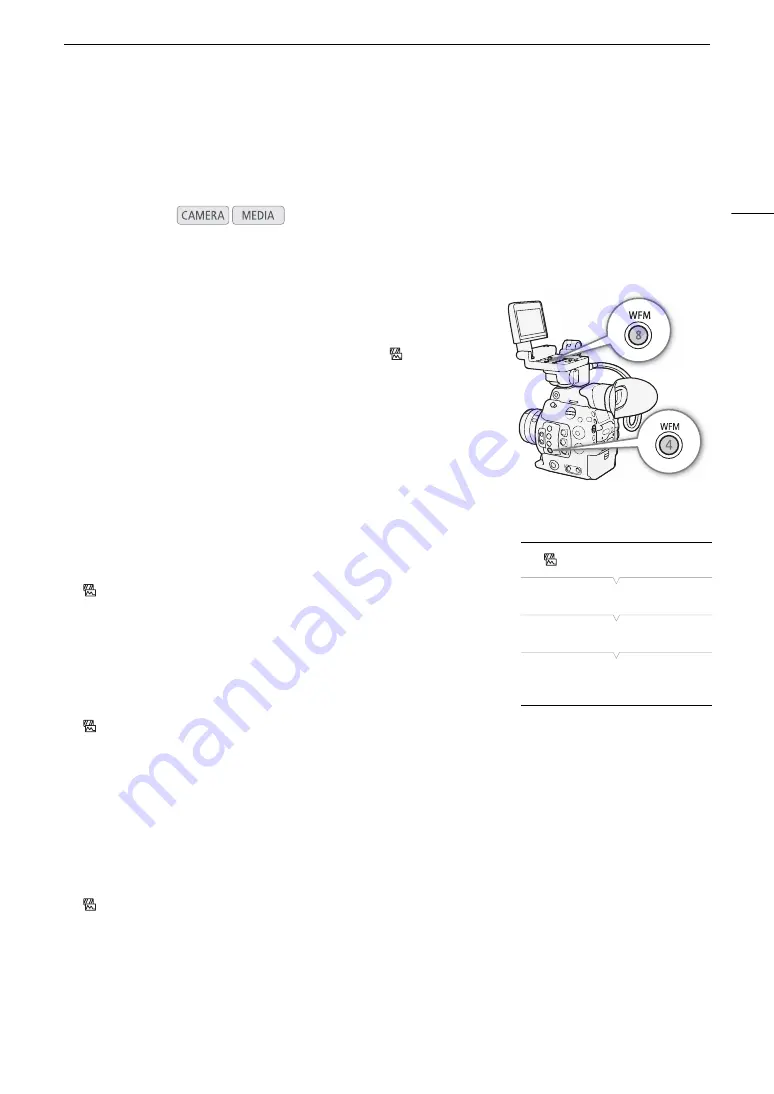
103
Video Scopes
Video Scopes
The camera can display a simplified waveform monitor. You can select one of 6 types of monitors and also adjust
the waveform amplification.
Displaying the Waveform Monitor
Press the WFM button.
• The waveform monitor window will appear on the right of the screen.
• Alternatively, you can display the video scopes using [
Assistance
Functions]
>
[WFM]
>
[Activate] setting.
Configuring the Waveform Monitor
1 Open the waveform monitor’s [Type] submenu.
[
Assistance Functions]
>
[WFM]
>
[Waveform Monitor]
>
[Type]
2 Select the desired option and then press SET.
• If you selected [Select Line], continue the procedure to set the Y
coordinate of the line you wish to display. Otherwise, skip to step 5 to
change the gain.
3 To select the line’s Y coordinate, open the waveform monitor’s
[Select Line] submenu.
[
Assistance Functions]
>
[WFM]
>
[Waveform Monitor]
>
[Select Line]
4 Push the joystick up/down or turn the SELECT dial to select the first digit of the Y coordinate and
then press SET to move to the next.
• Change the rest of the digits in the same way to select the Y coordinate of the desired line.
• When the number of horizontal lines (vertical component) of the resolution used is 1080, you can select a
value between 0 and 1079 (1-line increments); when the vertical resolution is 2160, you can select a value
between 0 and 2158 (2-line increments).
5 Select [Set] and then press SET.
6 Open the waveform monitor [Gain] submenu.
[
Assistance Functions]
>
[WFM]
>
[Waveform Monitor]
>
[Gain]
7 Select the desired amplification ratio and then press SET.
• If you selected [1x], the rest of the procedure is not necessary. If you selected [2x], the display range of the
waveform monitor’s Y axis will be reduced by half. Continue the procedure to select the minimum luminance
value (in %) shown on the Y axis.
Operating modes:
[
Assistance Functions]
[WFM]
[Waveform Monitor]
[Type] ….. [Line]
[Gain] ….. [1x]
Summary of Contents for EOS C300 Mark II
Page 1: ...PUB DIE 0477 000B Instruction Manual Digital Cinema Camera ...
Page 130: ...Browser Remote Controlling the Camera via Wi Fi 130 ...
Page 160: ...Clip Operations 160 ...
Page 174: ...Developing RAW Clips 174 ...
Page 180: ...Deleting Photos 180 ...






























